Como Adicionar Transições Com Windows Movie Maker
Quer tornar seus vídeos mais cativantes adicionando transições atraentes? Não procure mais, pois este artigo contém tudo o que você precisa saber sobre as transições do editor de vídeo do Windows.
Adicionar transições a um vídeo o torna ainda mais interessante para o púbico alvo. As transições são a melhor maneira de mudar de uma cena para outra perfeitamente, além de dar uma aparência de animação ao seu projeto.
Mas uma pergunta persiste: como adicionar essas transições no editor de vídeo do Windows? Felizmente, aplicar as transições do editor de vídeo da Microsoft é mais fácil do que você pensa e todo o processo leva apenas alguns minutos. Além disso, também apresentaremos uma alternativa perfeita para as transições do Editor de Vídeo do Windows que podem elevar seus vídeos para outro nível. Sem mais delongas, vamos direto ao assunto.
Parte 1: Quais São as Transições no Microsoft Video Editor
O Windows Movie Maker é o editor integrado da Microsoft que permite aos usuários editar e criar, bem como publicar o arquivo editado diretamente na mídia social e em outras plataformas de compartilhamento de vídeo. Ele já vem com algumas transições pré configuradas para criar efeitos visuais atraentes em seu projeto de vídeo.
É importante mencionar que as transições do Editor de Vídeo do Windows não têm aparência profissional, mas ainda assim ajudam você a atingir o objetivo. Em Ferramentas> Animações, você verá uma enorme biblioteca de transições integradas que são mostradas em diferentes categorias.
Assim como os nomes indicam, essas categorias mostram Transições relacionadas. Você pode ter fade-ins e fade-outs, wipes, dissolves e assim por diante, que cortam diretamente de uma cena para outra. Essas transições não são rápidas o suficiente em movimentos, como o que você espera de um editor profissional, mas é o que você pode obter de graça.
Parte 2: Como Adicionar Transições Com Editor de Vídeo do Windows 10
Adicionar transições no editor de vídeo da Microsoft é uma tarefa simples e direta. Sem passar por qualquer processo especializado em tecnologia, você pode fazer projetos de vídeo impressionantes com transições. As transições oferecidas pelo Editor de Vídeo do Windows 10 podem ser poucas, mas implementá-las em qualquer vídeo é apenas uma questão de alguns cliques.
Veja como usar este Windows Movie Maker para adicionar transições:
- Inicie o Windows Movie Maker em seu computador. Importe o vídeo que deseja editar e solte-o na linha do tempo.
Agora, vá para Ferramentas> Animações e o programa mostrará muitas transições do editor de vídeo da Microsoft na tela. Coloque o mouse em uma transição para visualizá-la.

Escolha sua transição favorita e arraste e solte-a no ponto onde deseja que apareça. no videoclipe.

Ajuste a duração da transição de acordo com seus requisitos. Finalmente, salve o projeto em seu computador.

Essas são as etapas que ensinam como adicionar transições no editor de vídeo da Microsoft. No entanto, também tem alguns limites.
Limitações do Editor de Vídeo do Windows:
Abaixo estão as principais desvantagens do editor de vídeo do Windows:
- Sua interface parece velha e desatualizada.
- Suporta apenas alguns formatos de vídeo.
- Contém apenas algumas transições que não são tão cativantes.
- O movimento dentro das transições é limitado.
Por causa disso, muitos usuários preferem usar um editor de vídeo profissional para obter melhores efeitos de transições de vídeo. Não se preocupe, pois apresentaremos um editor de vídeo competente na próxima seção.
Parte 3: Melhor Alternativa Para Fazer Transições Facilmente em Vez do Editor de Vídeo do Windows
Quando se trata da melhor alternativa para o Windows Video Editor, o HitPaw Editor de Vídeo se destaca. Ele apresenta um novo mundo de edição de vídeo para os usuários. Além de oferecer todas as transições que o editor do Windows oferece, ele oferece uma enorme biblioteca de efeitos de transição de edição de vídeo emocionantes que certamente atrairão o seu público.
Quando se trata de recursos poderosos, facilidade de uso e compatibilidade com vários formatos de vídeo, o HitPaw Editor de Vídeo se destaca. Além disso, HitPaw Editor de Vídeo é extremamente fácil de instalar e usar e mesmo os usuários iniciantes não enfrentam nenhum problema ao aplicar os efeitos de transição.
Com os recursos de ponta a um preço tão baixo, o HitPaw Editor de Vídeo é a sua melhor aposta sem pensar duas vezes.
Recursos do HitPaw Editor de Vídeo:
Abaixo estão alguns recursos notáveis desta ferramenta notável:
- Toneladas de transições e filtros de vídeo de tirar o fôlego.
- Muitos adesivos incríveis.
- Executa todas as ferramentas básicas de edição de vídeo, como Cortar, Recortar, Girar, Dividir, Zoom e Espelhar vídeos.
- A edição de vídeo em várias camadas nunca foi tão fácil.
- A linha do tempo inovadora e precisa.
- Áudio e vídeo separados.
- Crie uma imagem no modo de imagem.
- Mude o fundo do vídeo.
- Toneladas de ferramentas de edição de imagem e áudio.
- Mude o vídeo para qualquer formato, incluindo GIF.
- Adicione texto e música de fundo de qualquer tipo.
- Exporte em resolução de 4k.
- Interface amigável.
Etapas Para Fazer Transições no HitPaw Editor de Vídeo:
Veja por si mesmo como é fácil aplicar transições no HitPaw Editor de Vídeo:
- Depois de baixar o HitPaw Editor de Vídeo, inicie-o em seu computador.
Na interface inicial, clique em “+” para importar os arquivos de mídia que deseja editar. Arraste e solte o vídeo em sua linha do tempo.

Agora, clique em Básico e selecione Transições na guia superior. Você verá dezenas de transições incríveis. Clique em qualquer transição para visualizá-la. Arraste-a para qualquer lugar do clipe onde desejar. Você pode ajustá-la entre dois clipes, bem como dentro de um clipe.

Você ainda pode adicionar textos, adesivos, filtros e muito mais para aperfeiçoar seu vídeo. Se tudo estiver feito, clique em Exportar na aba superior, escolha o formato de saída e a resolução e pressione OK para salvá-lo em seu computador.

É tão simples aplicar as transições do editor de vídeo e tornar seus vídeos. superlegais e atraentes.
Conclusão
Para encerrar, este artigo mostra que adicionar transições a um vídeo é uma tarefa simples usando o editor de vídeo do Windows - mas existem algumas limitações. Se você deseja o melhor e mais abrangente aplicativo de transição de vídeo, instale o HitPaw Editor de Vídeo .
Com esta ferramenta instalada em seu computador, a aplicação de transições em qualquer vídeo está a apenas alguns cliques de distância. Além disso, é um editor de vídeo completo, que oferece toneladas de recursos de edição básicos e avançados a um preço amigável.
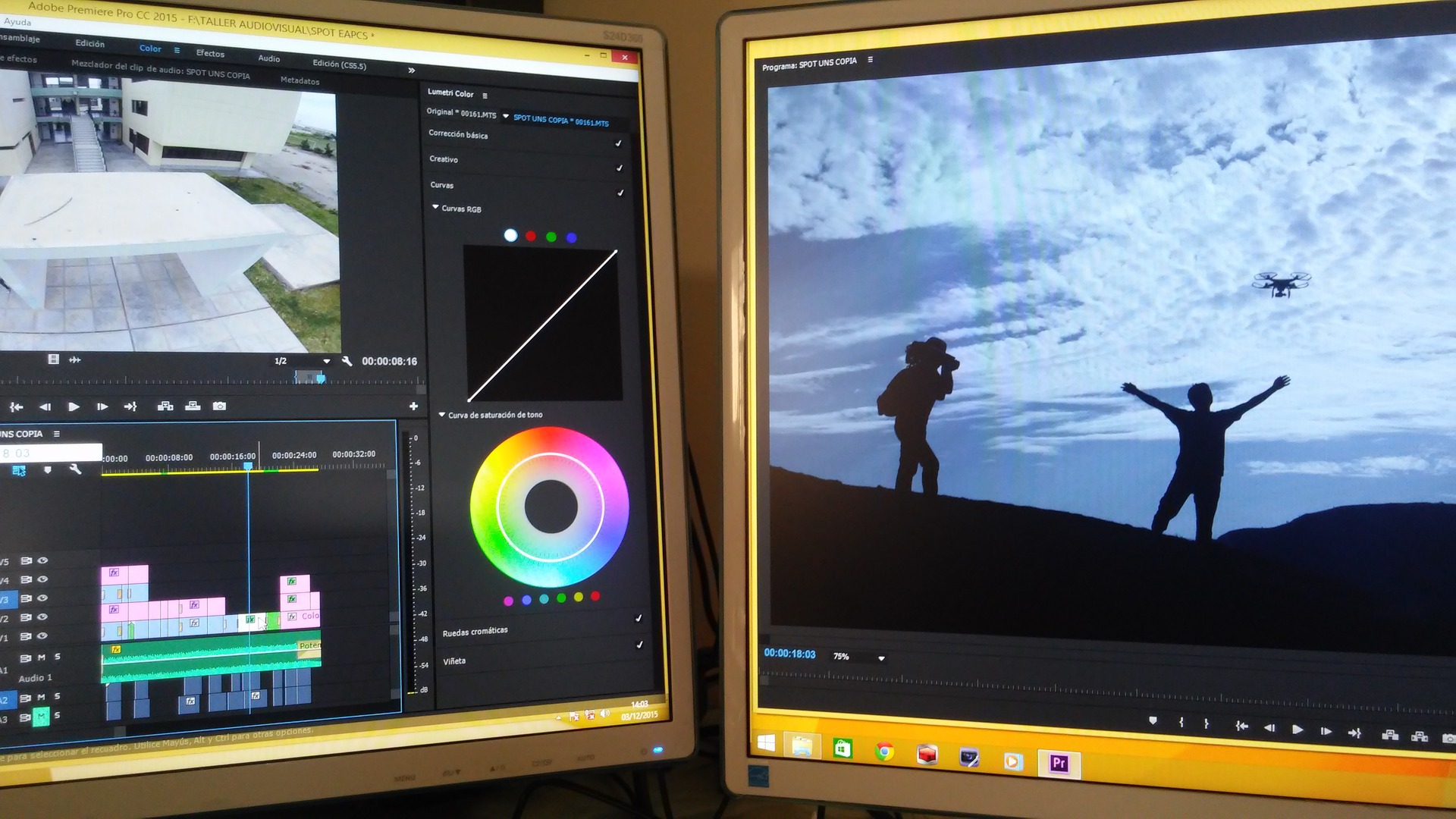


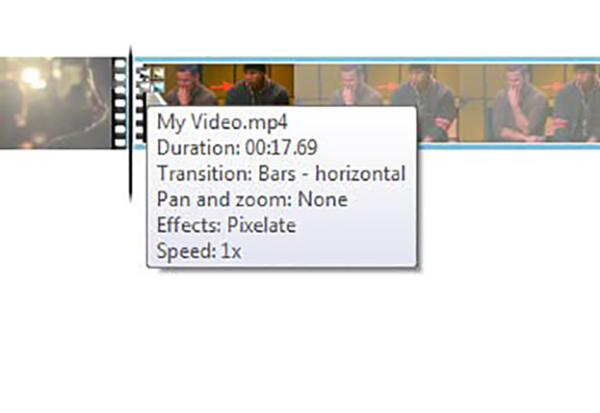

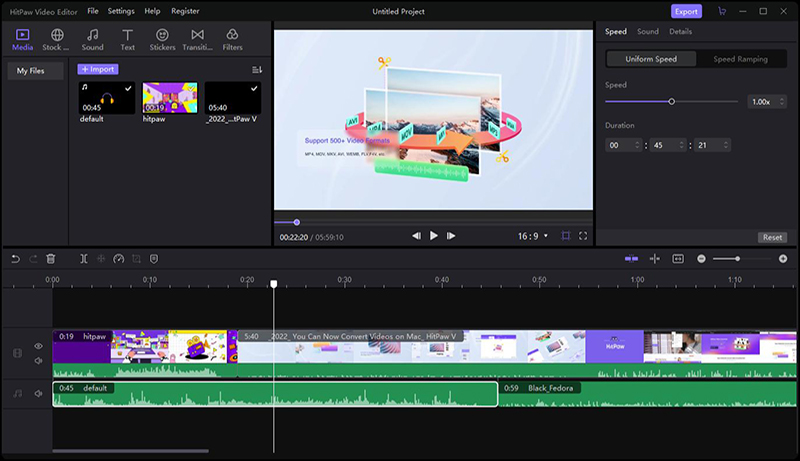
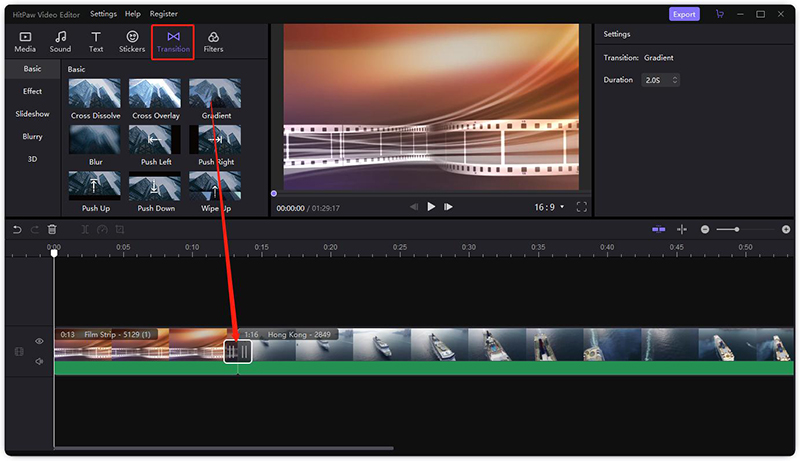
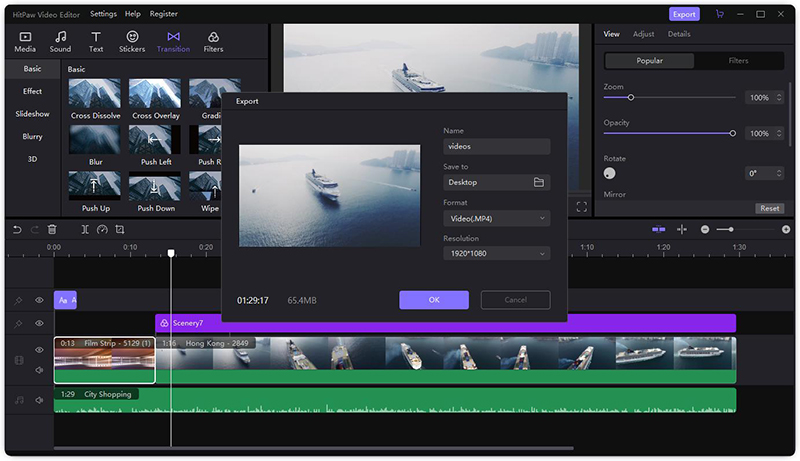



Participe da discussão e compartilhe sua voz aqui
Deixe um Comentário
Crie sua avaliação para os artigos do HitPaw