Como Gravar Reunião No Zoom Ou Aulas No Zoom
Se você quer saber como gravar reunião ou aula no zoom, saiba que existem 2 maneiras principais que são extremamente fáceis e simples, e que podem ser feitas por qualquer pessoa, desde o mais iniciante ao mais experiente.
Essas maneiras são: através do próprio aplicativo Zoom, ou através de um gravador de telas bem potente, que é o HitPaw Gravador de Tela. E ambas as maneiras serão explicadas com detalhes abaixo.
Parte 1. Aprenda Como Gravar Reunião&Aula no Zoom
O primeiro método é um método bem simples e que pode ser feito através do próprio Zoom. O passo a passo de como gravar uma reunião no zoom ou como gravar uma aula no zoom é o seguinte:
- 1º Passo - abra o Zoom e, dentro da plataforma, efetue o login com a sua conta
2º Passo - na página inicial da ferramenta, acesse o ícone referente a “configurações”, que está presente no canto direito superior

3º Passo - no menu presente ao lado esquerdo, encontre a opção “Recording” e edite algumas configurações de gravação, como por exemplo a pasta que irá o arquivo criado pela gravação

- 4º Passo - com tudo certo nos ajustes, saia então das configurações e acesse a sala da apresentação, aula ou reunião que deseja gravar
5º Passo - clique no ícone “Record” para começar a gravação

- 6º Passo - caso tenha o desejo de pausar ou encerrar a gravação manualmente, basta clicar no ícone que aparecerá dentre as opções inferiores no aplicativo
- 7º Passo - ao encerrar a aula ou apresentação, a gravação será finalizada automaticamente, sendo assim, basta acessar a pasta que você configurou para salvar suas gravações e pronto
Assim, é possível saber como gravar uma aula no zoom de forma bem prática.
Parte 2. Como Gravar Videoaulas Com Um Gravador de Tela (Suporta Editar)
Gravar aulas no zoom com um aplicativo próprio para isso pode ser, sem dúvida nenhuma, o melhor caminho para conseguir uma gravação com qualidade e ainda de forma aprimorada.
Isso porque, além de possuir uma personalização, o HitPaw Gravador de Tela, que é o aplicativo mais recomendado para efetuar essas gravações, também conta com um recurso incrível de edição do conteúdo após a sua gravação, permitindo assim que você corte algum pedaço ou faça alguma outra modificação.
E falando da personalização que comentamos, o aplicativo possui 4 recursos de gravação que permite gravar de maneiras diferentes qualquer que seja o conteúdo.
Seus recursos são:
Gravar Jogos - Torna a experiência de um gamer ou alguém que deseja gravar seus jogos e suas jogadas para guardar ou mostrar para outras pessoas, ainda mais incrível. E se você é uma pessoa que deseja produzir um conteúdo em cima de jogos, este aplicativo também pode ser o melhor caminho para obter seus vídeos com alta qualidade.
Gravar Webcam - Para aqueles que desejam gravar uma apresentação ou simplesmente um vídeo próprio, mas não querem/podem gravar no celular, o recurso de Gravar Webcam permite que a pessoa grave um vídeo através da sua webcam com o conteúdo que desejar.
Gravar Tela - Finalmente o recurso mais ideal para quem deseja gravar aulas no zoom, pois nele é possível gravar qualquer conteúdo presente na tela do computador, inclusive as apresentações, aulas ou reuniões do zoom. E além disso, neste método também é possível escolher apenas um trecho da tela para gravar.
Gravar Picture-in-Picture - Este método consiste em gravar a tela com a webcam presente, fazendo uma espécie de gravação dinâmica, onde, enquanto a apresentação é feita, a pessoa que está apresentando aparece em um vídeo pequeno no canto direito da gravação.
Apenas reforçando, se o objetivo for saber como gravar aulas no zoom, o recurso mais recomendado é o recurso Gravar Tela.
E além destes recursos, o aplicativo ainda conta com diversas ferramentas que conseguem aprimorar ainda mais a qualidade da gravação e a experiência do usuário com o programa, como por exemplo a função de definir um horário para que o aplicativo comece a gravar a tela sozinho, entre outras funções.
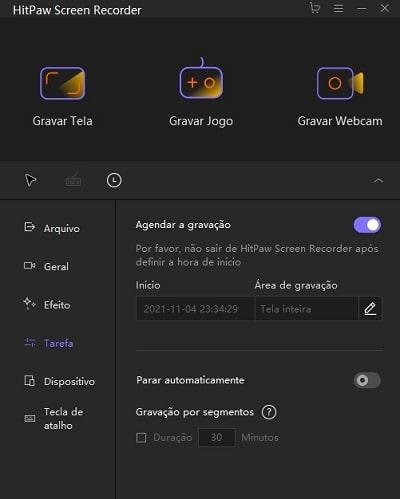
Para encontrar estas ferramentas, basta ir nas configurações do aplicativo e percorrer dentre os menus que aparecem lá, como na imagem acima.
Passos de Como Gravar Aula no Zoom
1º Passo - acesse o site do HitPaw Gravador de Tela e clique na opção “Obtenha Grátis”, ou baixar abaixo.

- 2º Passo - abra o arquivo baixado para efetuar sua instalação, seguindo suas recomendações
- 3º Passo - com o aplicativo devidamente instalado, abra-o em seu computador
4º Passo - clique na opção “gravar tela” e, no momento de selecionar qual opção você deseja, selecione o aplicativo do zoom

- 5º Passo - ao término a apresentação, aula ou reunião que você esteja gravando, clique no ícone “stop” para finalizar a gravação
- 6º Passo - após encerrar a gravação, o próprio aplicativo te levará para uma parte de edição do vídeo que foi gerado através da gravação, sendo escolha sua editar ou simplesmente manter como quer. Editando o aplicativo ou não, a etapa seguinte é clicar em “exportar” para salvar a gravação em seu computador.
Seguindo estes passos, você aprenderá como gravar aula no zoom pelo pc de forma muito simples.
Conclusão:
Ambas as maneiras são viáveis para quem deseja gravar aula no Zoom. Porém, se o seu objetivo for obter uma gravação mais personalizada e com mais recursos, o HitPaw Gravador de Tela pode ser o melhor caminho, por possuir ferramentas mais precisas e tornar a forma como se grava aula e reunião no zoom muito simples.
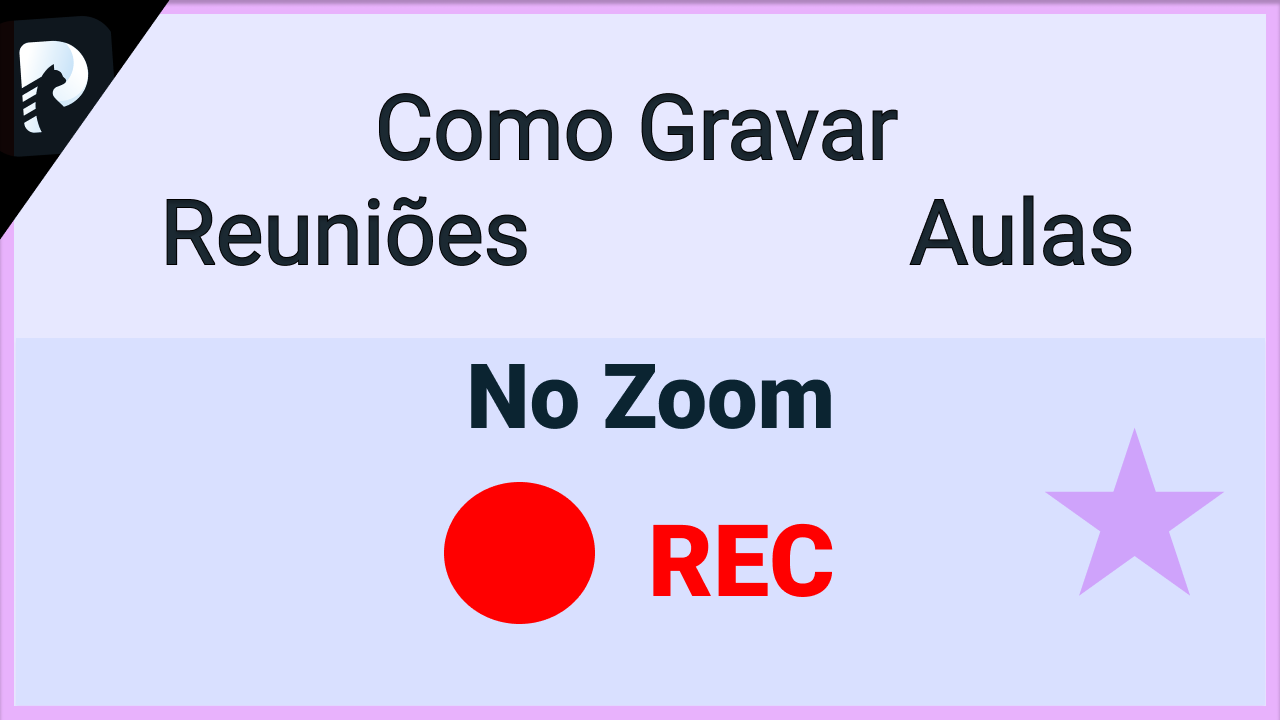


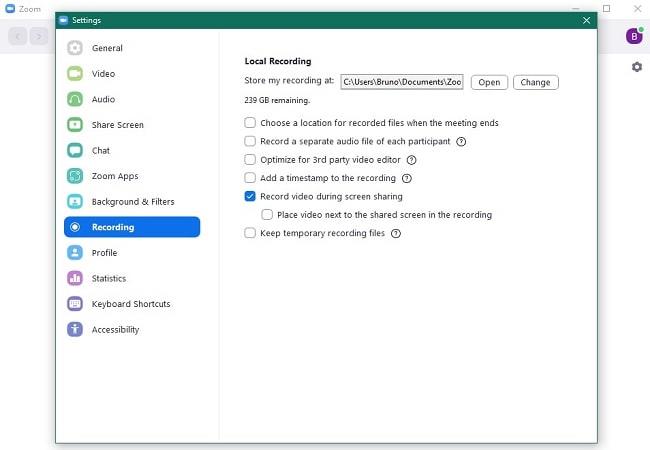
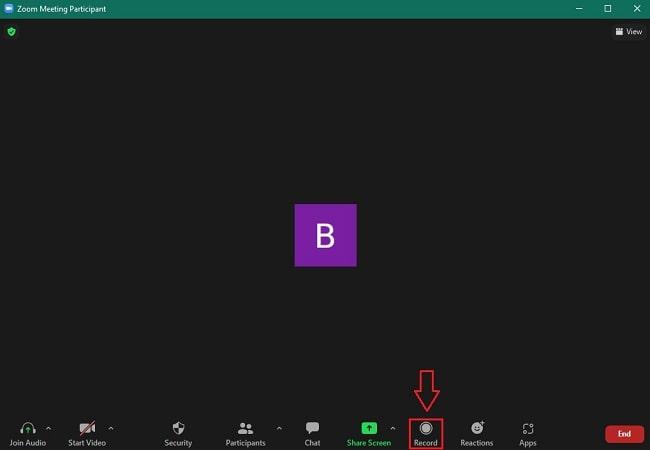
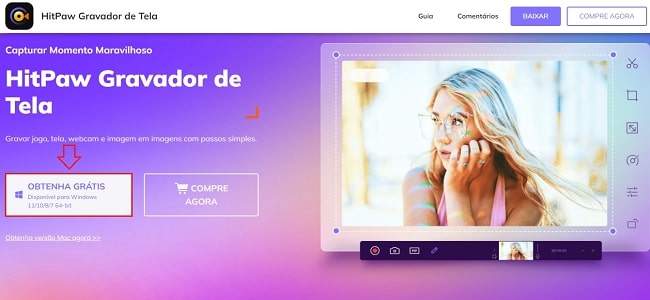




Participe da discussão e compartilhe sua voz aqui
Deixe um Comentário
Crie sua avaliação para os artigos do HitPaw