Como Limpar o Google Photos? Você Pode Checar Aqui!
A limpeza do Google Photos pode ajudá-lo a gerenciar sua biblioteca de fotos, liberar espaço de armazenamento e manter sua coleção organizada. Aqui está um guia detalhado para ajudá-lo a limpar o Google Photos de maneira eficaz e a melhor ferramenta de limpeza do Google Photos.
Parte 1. 5 Formas Diferentes de Limpar Imagens no Google
1. Limpe o Google Photos apagando capturas de tela e imagens indesejadas
Passo 1. Abra o aplicativo do Google Photos em seu dispositivo móvel.
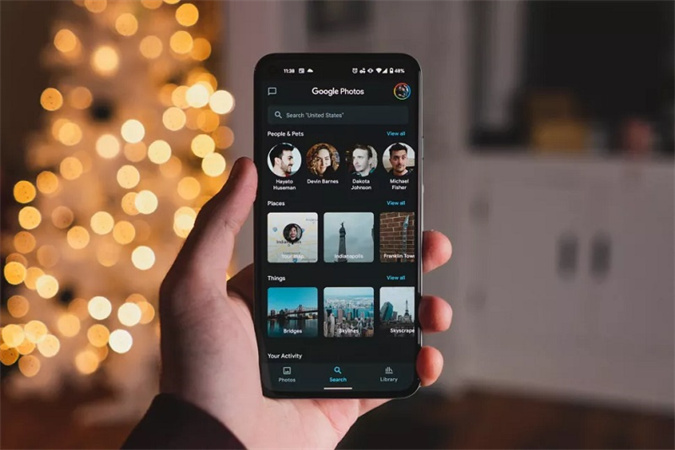
Passo 2. Navegue pelas suas fotos e procure capturas de tela ou imagens indesejadas que você deseja excluir. Você pode usar a barra de pesquisa ou navegar pelos diferentes álbuns ou pelo feed de fotos principal.
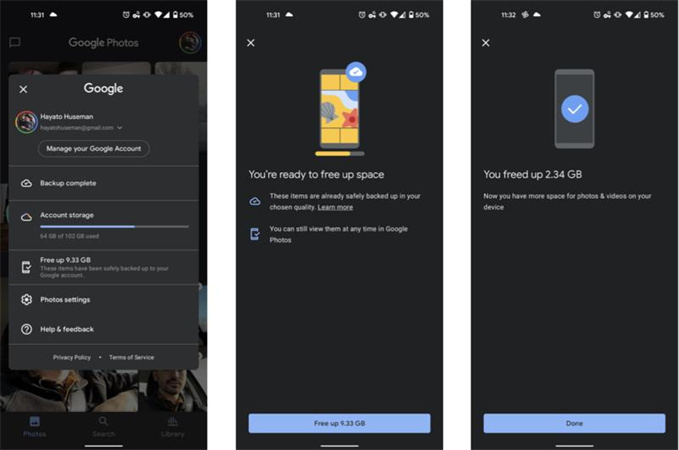
Passo 3. Clique no ícone de lixeira (Excluir) ou pressione a tecla delete em seu teclado.
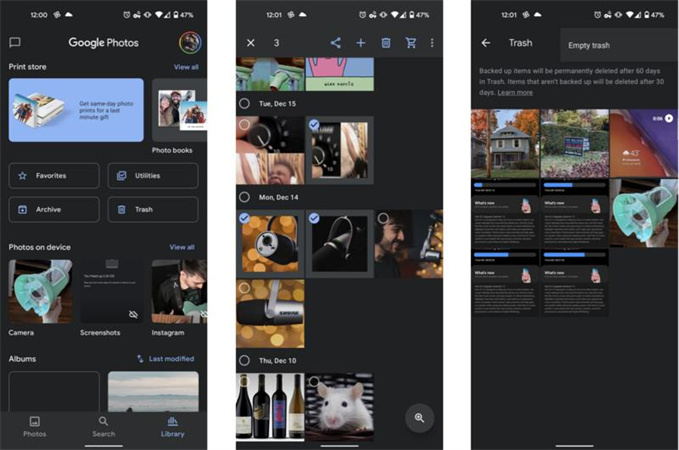
Passo 4. As imagens excluídas são movidas para a lixeira e permanecem lá por 60 dias antes de serem excluídas permanentemente. Se você quiser liberar espaço de armazenamento imediatamente, clique na opção “Lixeira” na barra lateral esquerda e selecione “Esvaziar Lixeira” para excluir permanentemente todos os itens da lixeira.
2.Limpe o Google Fotos desativando o backup de fotos nas pastas do dispositivo
Limpar o Google Photos pode ajudá-lo a organizar sua biblioteca de fotos e liberar espaço de armazenamento. Este guia de limpeza do Google Photos é abrangente.
Passo 1. Abra o Google Photos. Faça login na sua conta do Google Photos.
Passo 2. Toque na imagem do seu perfil ou no ícone do menu no canto superior esquerdo (três linhas horizontais) para abrir o menu do Google Photos. Clique em "Configurações".
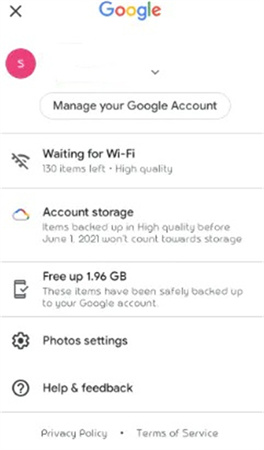
Passo 3. Clique em "Backup e sincronização" no menu de Configurações. Depois, Gerencie os diretórios do dispositivo em "Backup e sincronização."
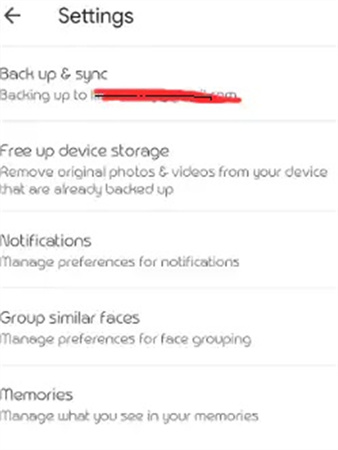
Passo 4. Visualize as pastas armazenadas no Google Photos do seu dispositivo na lista de pastas do dispositivo. A maioria das pastas tem backup por padrão.
Passo 5. Clique no botão ao lado de uma pasta do dispositivo para desativar o backup. Isso interrompe os backups da pasta no Google Photos.
Passo 6. Repita o Passo 5 para todos os diretórios a serem excluídos do backup. Selecione qualquer número de pastas.
3. Limpe o Google Photos redimensionando as fotos antes de enviá-las
Passo 1. Selecione as fotos que você deseja redimensionar.
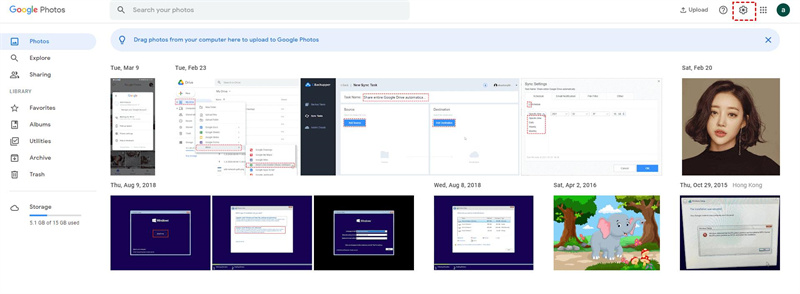
Passo 2. Escolha um método de redimensionamento: Opte por softwares de edição de imagens offline, como Adobe Photoshop ou GIMP, ou ferramentas de redimensionamento de imagens online. As ferramentas online costumam ser mais convenientes porque não exigem instalação de software.
Passo 3. Redimensione as imagens: Dependendo do método escolhido, os passos podem ser um pouco diferentes.
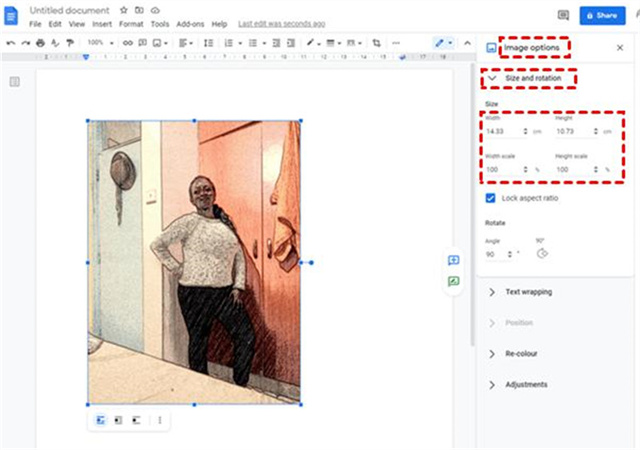
- Pesquise uma ferramenta de redimensionamento de imagem online.
- Envie as imagens.
- Configure as dimensões desejadas.
- Escolha o formato de saída de suas imagens redimensionadas.
Passo 4. Clique no link/botão de download e salve as imagens redimensionadas em seu computador.
Passo 5. Envie as imagens redimensionadas para o Google.
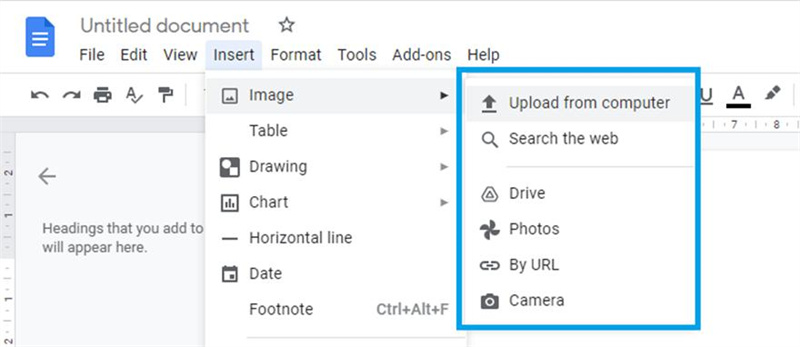
Lembre-se de manter um backup de suas imagens originais antes de redimensioná-las, caso precise delas em seu tamanho ou resolução original.
4. Limpe as fotos no Google esvaziando a lixeira nos álbuns do Google
Passo 1. Abra o aplicativo ou site do Google Photos no seu computador.
Passo 2. Faça login no Google. Clique em “Lixeira” ou “Lixo” no menu. Isso exibe suas fotos e vídeos descartados.
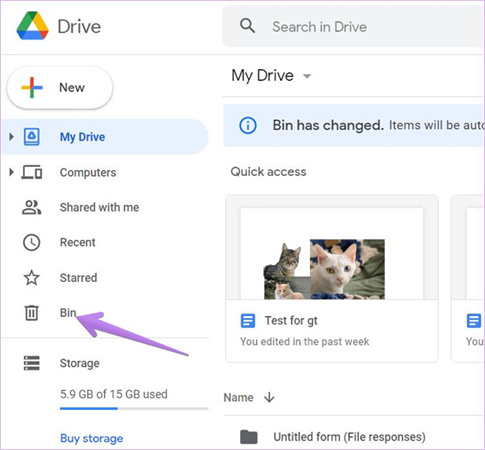
Passo 3. "Esvaziar lixeira" ou "Excluir tudo" deve aparecer. Confirme para excluir para sempre.
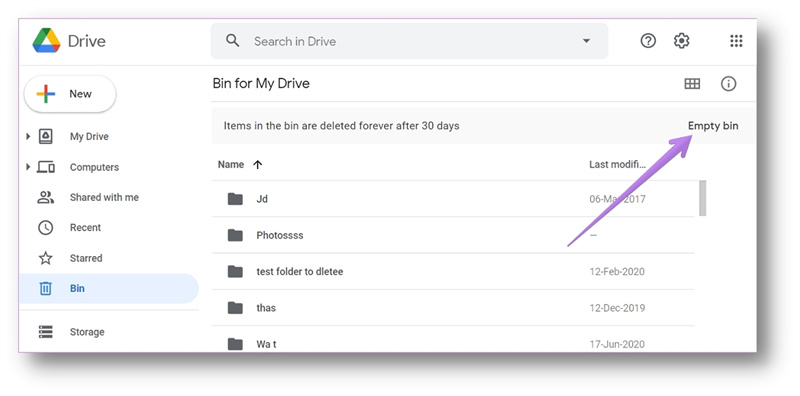
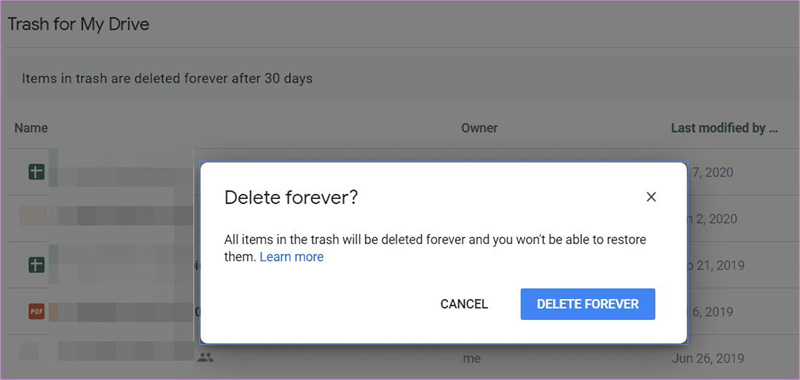
5. Limpe as fotos no Google transferindo as fotos do backup para uma conta secundária
Passo 1. Crie outra conta no Google

Passo 2. Faça login em sua conta principal do Google: abra seu navegador da web e faça login em sua conta principal do Google, onde suas fotos de backup são armazenadas.
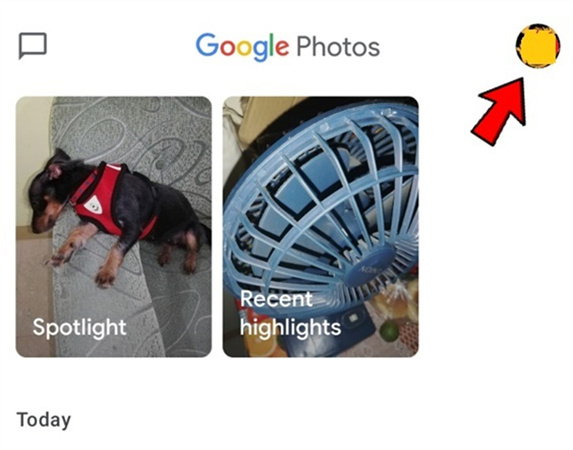
Passo 3. Abra o Google Photos: Após fazer login, navegue até o Google Photos ou clique na aba "Fotos" no menu do Google Apps.
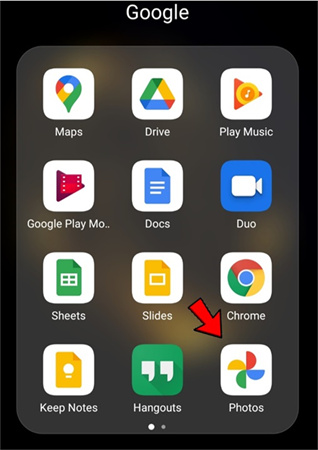
Passo 4. Selecione as fotos para transferir.
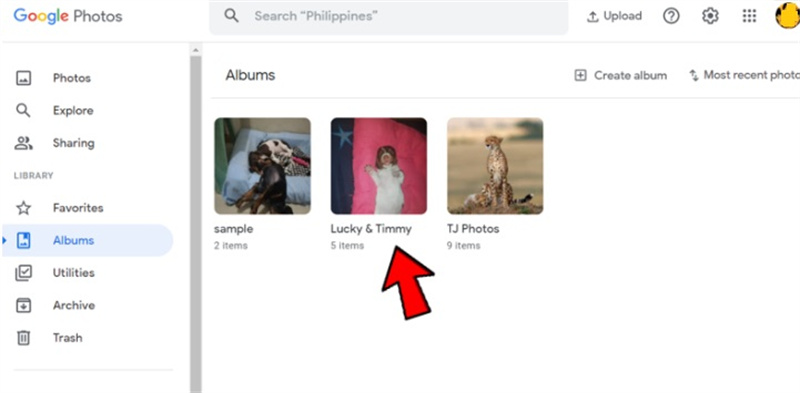
Passo 5. Clique no botão “Compartilhar”: Ele fica localizado no canto superior direito da interface do Google Photos.
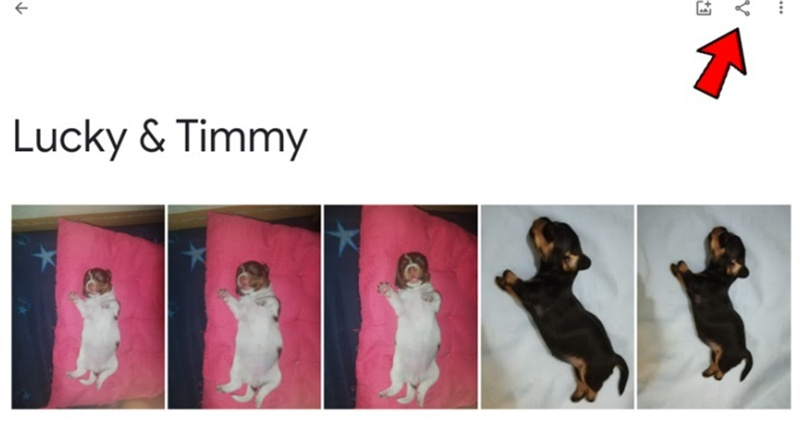
Passo 6. Insira o endereço de e-mail de sua conta secundária.
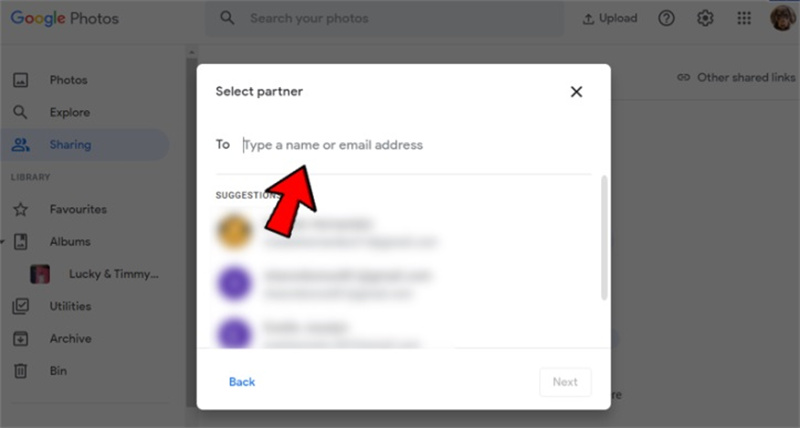
Passo 7. Envie as fotos compartilhadas: Clique no botão “Enviar” ou “Compartilhar” para enviar as fotos selecionadas à sua conta secundária.
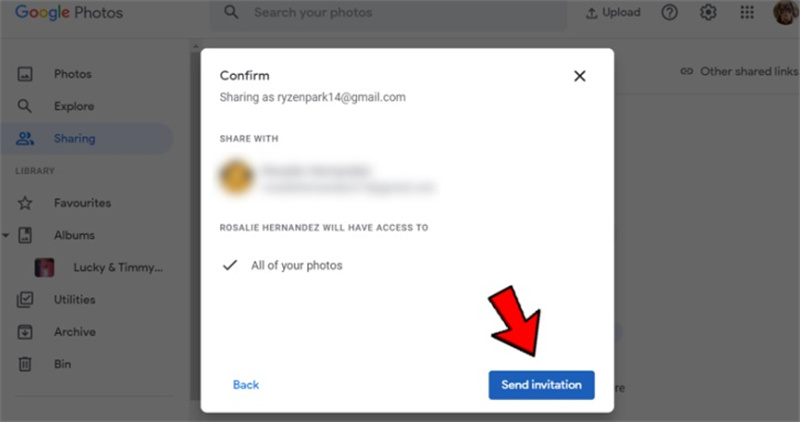
Passo 8. Saia da sua conta principal e faça login na sua conta secundária: Após as fotos serem compartilhadas, saia da sua conta principal do Google e faça login na sua conta secundária usando as novas credenciais da conta.
Parte 2. A Melhor Forma de Limpar Fotos no PC com o HitPaw Remover Objeto do Foto
A limpeza das fotos do Google pode ajudá-lo a aumentar a memória e remover o conteúdo desnecessário... Aqui está uma recomendação semelhante! Ele também irá ajudá-lo a se livrar de conteúdo indesejado – em suas fotos! O HitPaw Remover Objeto de Foto possui uma IA poderosa que pode ajudá-lo a remover objetos e pessoas indesejadas em um piscar de olhos.
- Elimine facilmente um objeto ou área específica de uma fotografia
- Remoção inteligente de objetos com Algoritmo inteligente
- Permite desfazer ou refazer quaisquer alterações feitas durante a remoção de objetos
- Exportação em Lote
- Páginas intuitivas e fáceis de usar
- Visualização disponível após processamento
- Fácil de Usar
Recursos:
- Passo 1. Baixe o HitPaw Remover Objeto de Foto
- Passo 2. Importe a Foto
- Passo 3. Localize a Ferramenta de Seleção de Caixa ou a Ferramenta de Pincel
- Passo 4. Pinte o objeto ou enquadre-o
- Passo 5. Modifique Sua Seleção
- Passo 6. Visualize e Exporte a Foto
Em seu computador Windows, baixe o HitPaw Remover Objeto de Foto.


Para adicionar a imagem da qual deseja remover itens, clique na caixa de imagem no centro. Alternativamente, você pode simplesmente colocar a imagem na caixa de edição.

A parte de baixo do programa possui a ferramenta de Pincel ou Seleção de Caixa.

O objeto que precisa ser removido de sua foto pode ser pintado ou enquadrado.


Após escolher o enquadramento, a área escolhida será destacada. A seleção de remover área, adicionar e reduzir pode ser alterada conforme necessário. Ao usar o botão "Desfazer", você pode selecionar novamente o objeto se não estiver satisfeito com o zoom da seleção atual.

Além disso, ao mover a barra de tamanho, você pode mudar o Tamanho do Pincel.

Para remover um objeto da foto, clique em "Visualizar". As últimas fotos serão salvas em seu computador assim que você clicar em "Exportar Tudo" e navegar até o local para salvar.


Parte 3. Perguntas Frequentes sobre Limpeza do Google Photos
1. Como limpar duplicatas do Google Photos?
Faça login na sua conta do Google onde estão suas imagens duplicadas. Selecione Fotos na barra lateral à esquerda. Você pode procurar fotos duplicadas percorrendo a galeria. Para excluir uma duplicata exata das fotos, escolha-a e clique no símbolo de lixeira.
2. As fotos excluídas do Google Photos ficarão no meu celular?
As fotos ou vídeos excluídos do aplicativo Google Photos no seu dispositivo móvel também serão removidos do dispositivo onde foi feito o backup.
Conclusão
Limpar o Google Photos pode ser assustador. Através de uma abordagem sistemática e utilizando os recursos do Google Photos, você pode limpar sua biblioteca do Google Photos de maneira eficaz e manter uma coleção mais simplificada e organizada.
O HitPaw Remover Objeto de Foto é sempre uma boa ideia para atender às suas demandas específicas e oferece um nível adequado de qualidade de vídeo.








 HitPaw FotorPea
HitPaw FotorPea HitPaw VikPea
HitPaw VikPea



Compartilhar este artigo:
Selecionar a classificação do produto:
Antônio García
Editor-em-Chefe
Trabalho como freelancer há mais de cinco anos. Sempre fico impressionado quando descubro coisas novas e os conhecimentos mais recentes. Acho que a vida não tem limites, mas eu não conheço limites.
Ver todos os ArtigosDeixar um Comentário
Criar sua avaliação sobre os artigos do HitPaw