Conteúdo da Página
Este é um tutorial de como usar o recurso de compressão no HitPaw Univd para comprimir vídeos e imagens com a melhor qualidade possível.
Primeiramente, instale e inicie o HitPaw Univd no computador. Em seguida, escolha o recurso "Compressor de vídeo/imagem" em "Toolkit".
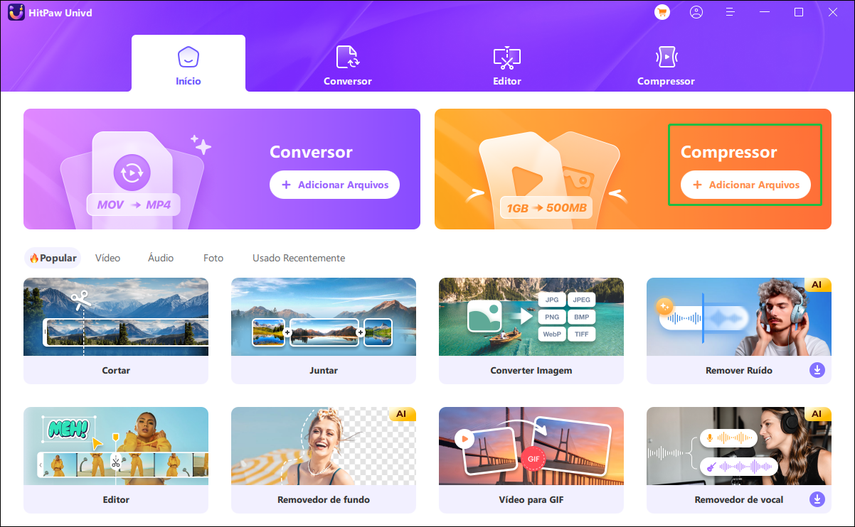
Parte 1. Como comprimir vídeos no HitPaw Univd
Passo 1. Na aba "Vídeo", clique em "Adicionar vídeo" para adicionar vídeo(s) ao programa. Você pode renomear o título do vídeo clicando no ícone da caneta.
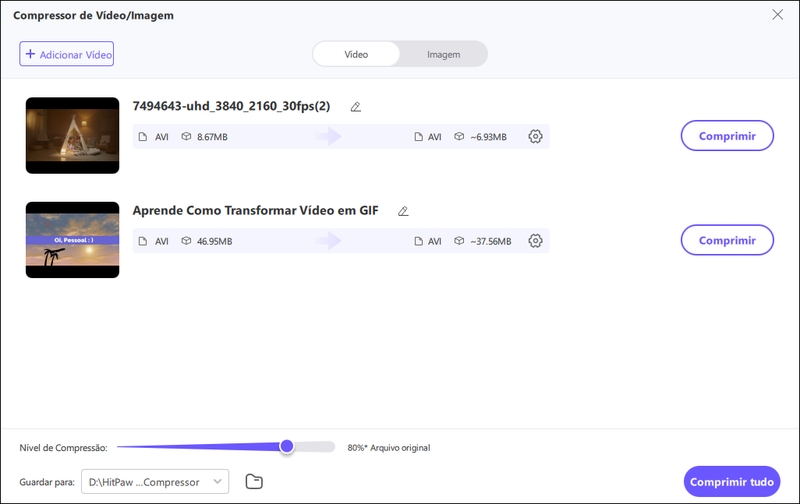
Passo 2. Ao clicar no ícone de engrenagem em um arquivo, você pode escolher um nível de compressão e qualidade apropriadas para o arquivo. A lista de formatos fornece as opções "Original" e "MP4". Ao clicar no botão "Pré-visualizar", você pode pré-visualizar o resultado da compressão.
Clique no botão "Confirmar" para salvar suas configurações.
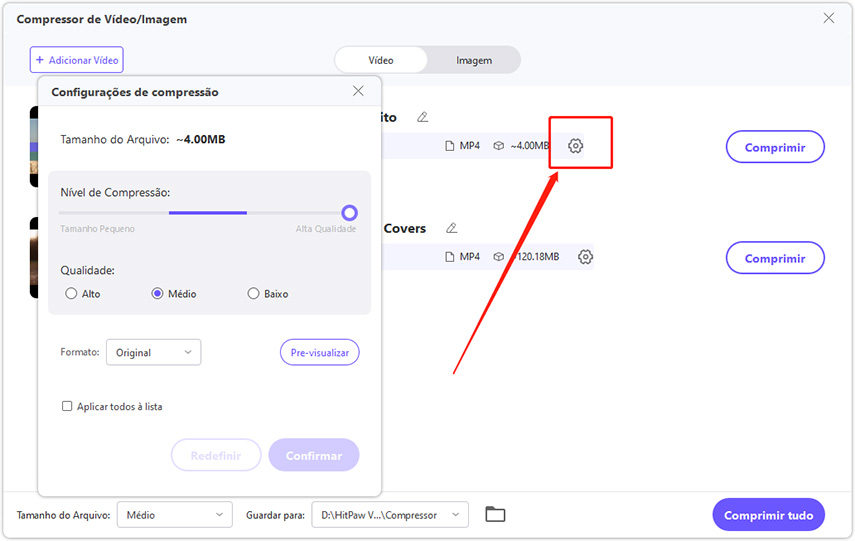
Quando você escolhe um nível de compressão na parte inferior esquerda, ele se aplicará a todos os arquivos da lista. O nível de compressão recomendado é o médio. O tamanho do vídeo antes e depois da compressão pode ser visto na lista de arquivos.
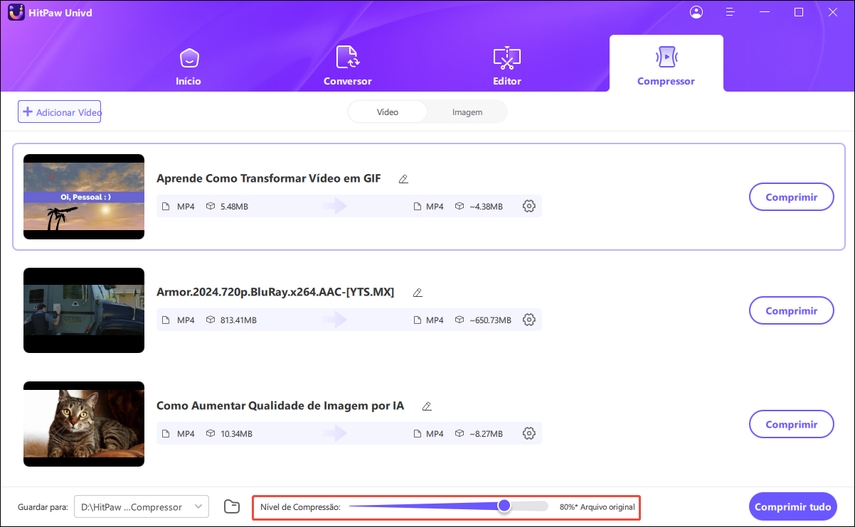
Passo 3. Clique no botão "Comprimir" para começar a comprimir o arquivo em questão ou clique no botão "Comprimir tudo" para comprimir todos os arquivos de uma só vez.
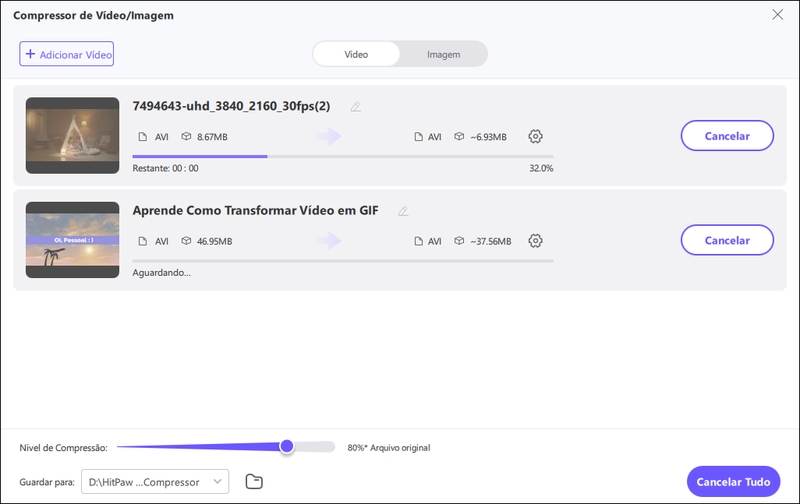
Quando a compressão terminar, você pode acessar o(s) vídeo(s) comprimido(s) na pasta de saída.
Parte 2. Como comprimir imagens no HitPaw Univd
Passo 1. Na aba "Imagem", clique em "Adicionar Imagem" para adicionar imagem(s) ao programa.
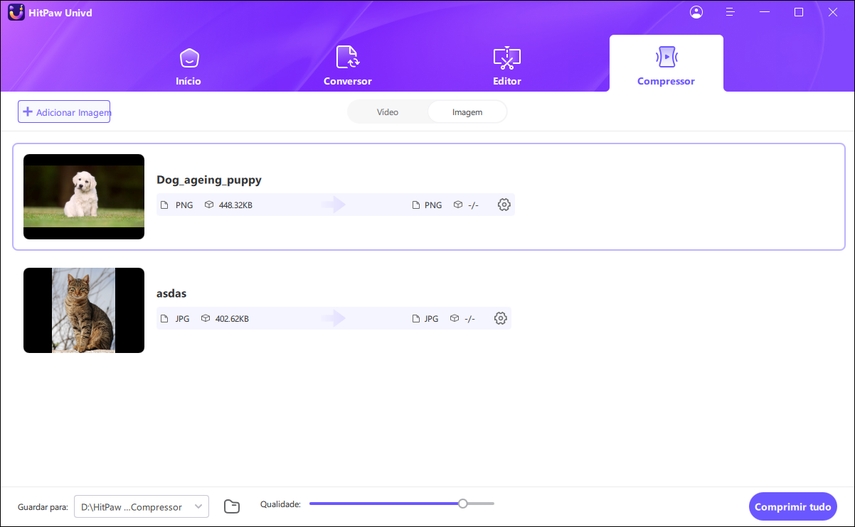
Passo 2. Ao clicar no ícone da engrenagem em um arquivo, você pode escolher um nível de compressão e qualidade apropriada para aquele arquivo. A lista de formatos fornece as opções "Original", "JPG", "JPEG" e "WEBP". Quando você marcar a opção "Aplicar todos à lista", o nível de compressão será aplicado a todas as imagens da lista.
Clique no botão "Confirmar" para salvar suas configurações.
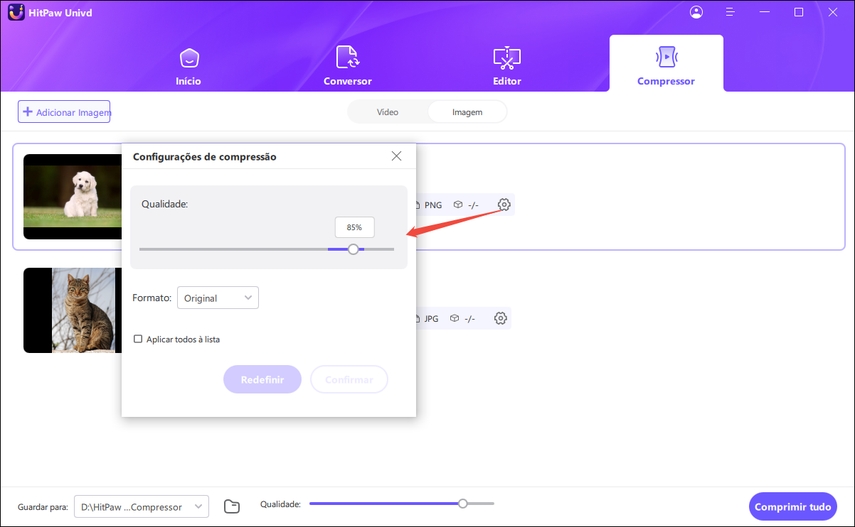
Quando você escolhe um nível de compressão na parte inferior esquerda, ele se aplicará a todos os arquivos da lista. O nível de compressão recomendado é o médio. O tamanho da imagem antes e depois da compressão pode ser visto na lista de arquivos.
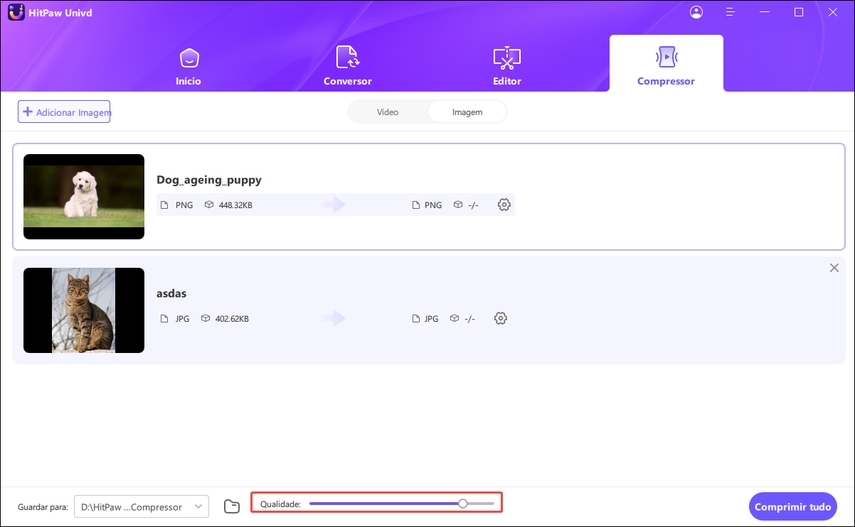
Passo 3. Clique no botão "Comprimir tudo" para começar a compressão de todas as imagens de uma só vez.
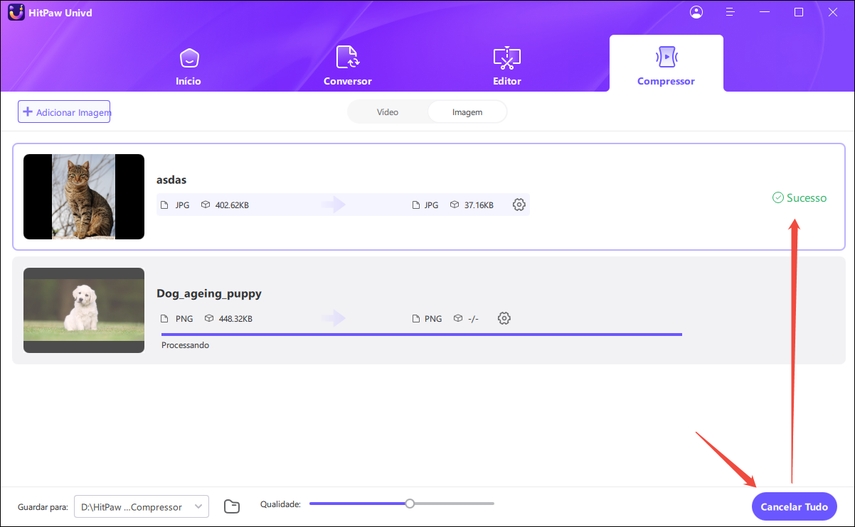
Quando a compressão terminar, você pode acessar as imagens comprimidas na pasta de saída.

