VLC Upscale: Como Aumentar a Resolução de Vídeos com Etapas Detalhadas em 2025
Melhorar a qualidade de reprodução de vídeos não exige softwares caros ou curvas de aprendizado complexas. Com os recursos de upscaling do VLC integrados ao popular reprodutor de mídia VLC, você tem acesso a um conjunto de ajustes simples, porém eficazes, desde modificações no módulo de saída até integrações com NVIDIA, que podem dar nova vida aos seus filmes e clipes favoritos. Seja você um espectador casual em busca de visuais mais nítidos ou um usuário avançado que deseja controle preciso sobre cores e renderização, este guia explicará cada Passo para usar o recurso de upscaling do VLC para melhorar a qualidade de vídeo.
Parte 1: Como Melhorar a Qualidade de Vídeo com o Upscaling no VLC?
Os recursos de upscaling do VLC permitem ajustar as configurações de reprodução para que os vídeos pareçam mais nítidos e vibrantes na sua tela. Embora o VLC não utilize modelos de aprendizado profundo como upscalers de IA dedicados, seus módulos de saída, gerenciamento de cores e filtros integrados podem melhorar significativamente sua experiência de visualização. Abaixo estão quatro métodos práticos para upscaling no VLC que funcionam no Windows e em outras plataformas.
Método 1. Ajustar Módulos de Saída no VLC para Melhorar a Qualidade de Reprodução
Os módulos de saída do VLC determinam como os quadros de vídeo são processados e exibidos. Ao selecionar o módulo ideal, como DirectX, OpenGL ou YUV, você obtém controle sobre a conversão de croma e a renderização de cores, resultando em bordas mais suaves e tons mais ricos. Este método é ideal para quem deseja maximizar detalhes sem plugins adicionais. Abaixo estão os passos detalhados para configurar a saída de vídeo do VLC para um upscaling aprimorado:
1. Abrir o Módulo de Saída DirectX (DirectDraw)
O DirectX (DirectDraw) é um módulo de renderização que permite ao VLC usar a aceleração gráfica do Windows para renderizar vídeos de forma mais suave. Ele ajuda a melhorar a estabilidade de movimento e a saída de cores, especialmente em sistemas Windows.
- Abra o VLC e clique em Ferramentas > Preferências (ou pressione Ctrl + P).
- Em Mostrar Configurações, mude de Simples para Todas.
- Expanda Vídeo e selecione Módulos de Saída.
- Escolha a saída de vídeo DirectX (DirectDraw) e desmarque Usar conversões YUV→RGB por hardware.
- Clique em Salvar, reinicie o VLC e reproduza seu vídeo ou DVD.
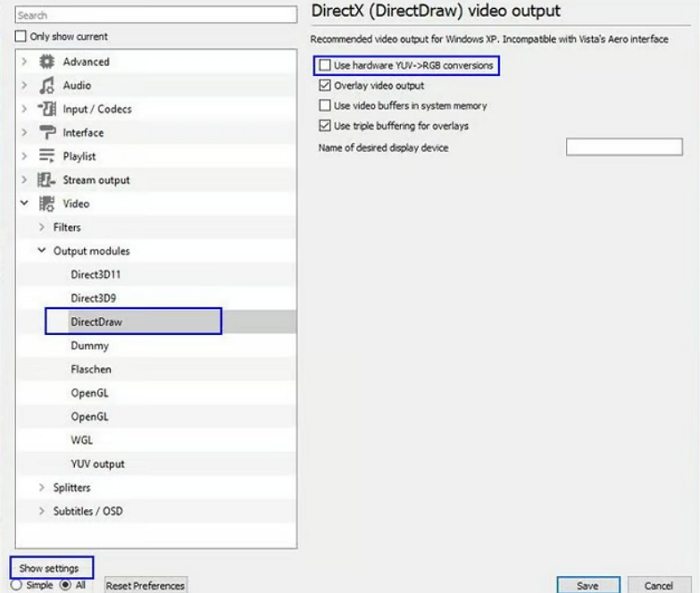
2. Experimentar o Módulo de Saída OpenGL
A saída OpenGL é ideal para usuários que buscam melhor saída de vídeo multiplataforma e gerenciamento de cores mais preciso. É especialmente útil ao trabalhar com conteúdo HDR ou conversões de cores personalizadas.
- Na lista de Módulos de Saída, selecione a segunda opção OpenGL.
- Em Conversão de Espaço de Cor, altere a Intenção de Renderização para Colorimétrico Absoluto ou Saturação.
- Salve as configurações e reinicie o VLC para testar os resultados de upscaling de vídeo.
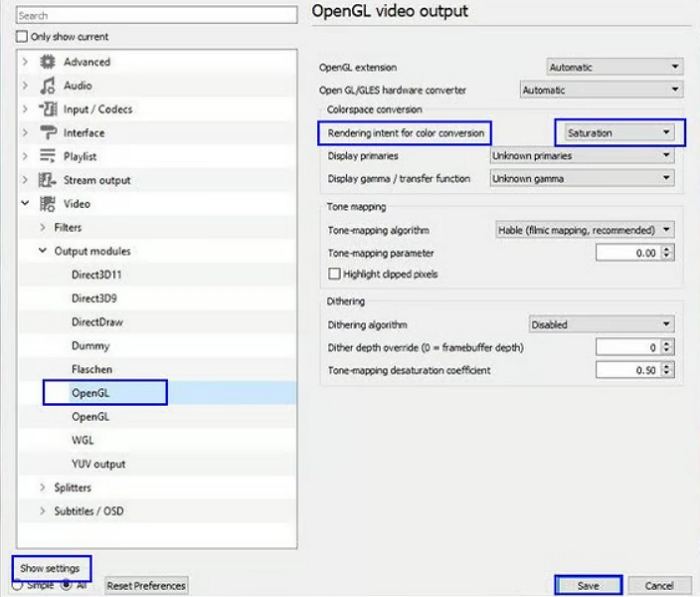
3. Habilitar o Módulo de Saída YUV
O módulo de saída YUV permite um controle mais profundo sobre os componentes cromáticos. Se o seu vídeo sofre com baixa fidelidade de cores, habilitar este módulo pode ajudar a corrigir e refinar o equilíbrio e os níveis de saturação de cores do vídeo.
- Ainda em Vídeo > Módulos de Saída, selecione a saída YUV.
- Marque Adicionar um cabeçalho YUV4MPEG2 e clique em Salvar.
- Reinicie o VLC para ver um equilíbrio cromático aprimorado e visuais mais nítidos.
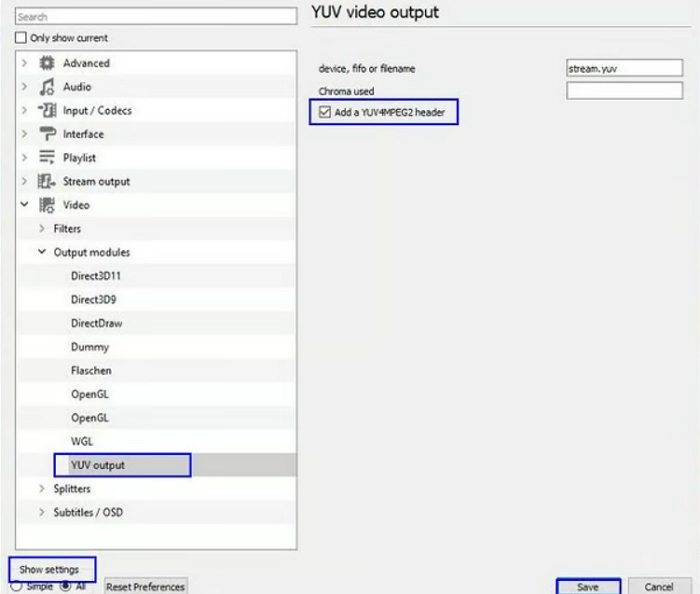
Nota: Esses ajustes nos módulos de saída podem melhorar significativamente a clareza visual geral, mas os resultados finais ainda dependem da resolução original do vídeo.
Método 2. Alterar a Faixa de Cores do Vídeo para Melhorar a Qualidade no VLC
Ajustar a faixa de cores do seu monitor pode afetar drasticamente a percepção de contraste e detalhes. Ao mudar de uma faixa limitada para uma faixa dinâmica completa, cenas escuras ficam mais ricas e os realces se destacam, especialmente útil para conteúdo em alta definição. Se você possui uma GPU NVIDIA, siga estas Passos para aplicar configurações de faixa de cores completa e revelar detalhes ocultos em cada quadro da reprodução de vídeo com upscaling no VLC:
- 1.Abra o Painel de Controle da NVIDIA pela barra de pesquisa do Windows.
- 2.Navegue até Vídeo nas Configurações Avançadas.
- 3.Selecione Ajustar configurações de cor do vídeo, escolha Com as configurações da NVIDIA, depois clique em Avançado.
- 4.Mude de Limitado (16-235) para Faixa dinâmica completa (0-255).
- 5.Reinicie o reprodutor de mídia VLC para aplicar a faixa de cores aprimorada.
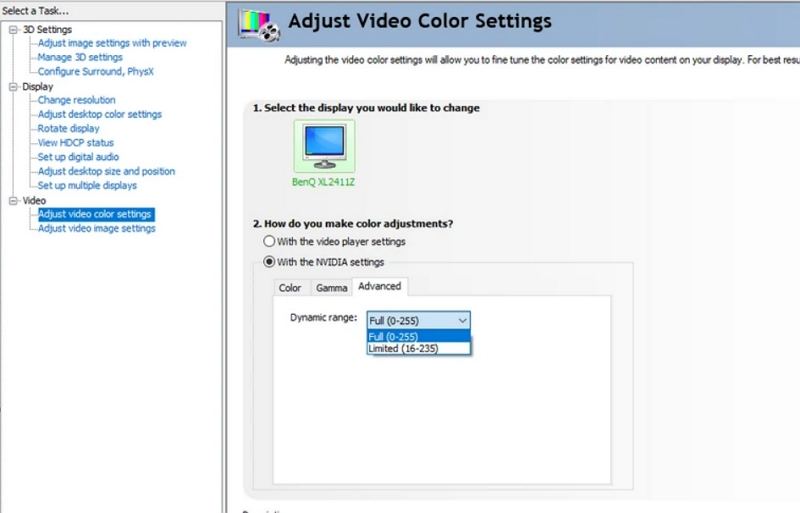
Método 3. Habilitar a Super Resolução de Vídeo NVIDIA no VLC
A Super Resolução de Vídeo RTX da NVIDIA (VSR) utiliza algoritmos de IA para realizar upscaling de vídeos em tempo real, oferecendo imagens mais nítidas e detalhes mais finos. Ativar esse recurso para o upscaling no VLC permite que você desfrute de melhorias de qualidade quase ao nível de IA sem sair do reprodutor de mídia. Para habilitar o VSR e personalizar sua intensidade para o upscaling com IA no VLC, siga estas instruções:
- 1.No Painel de Controle da NVIDIA, vá para Vídeo > Configurações Avançadas.
- 2.Clique em Ajustar configurações de imagem de vídeo e localize o aprimoramento de vídeo RTX.
- 3.Marque Super resolução e escolha um nível de upscaling (Nível 4 oferece o máximo de detalhes, mas consome mais recursos da GPU).
- 4.Clique em Salvar e reinicie o VLC para experimentar o upscaling impulsionado por IA.
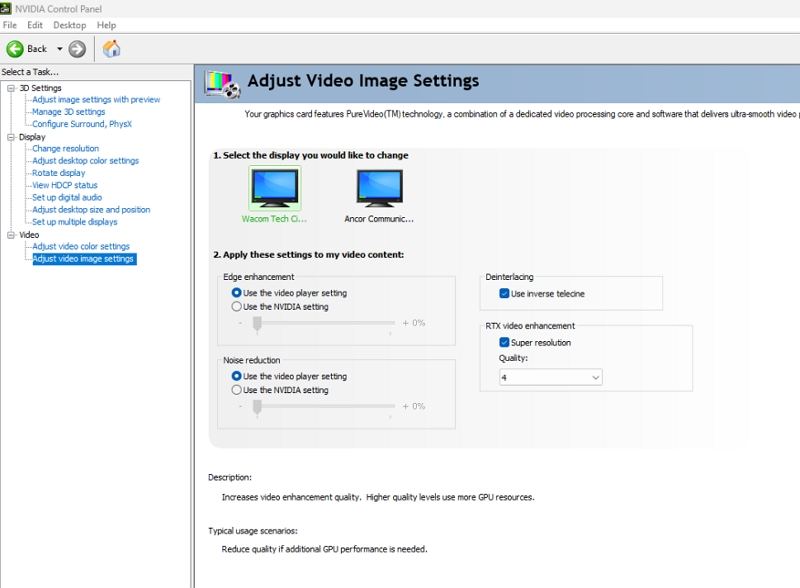
Método 4. Usar Filtros do VLC para Melhorar a Qualidade de Vídeo
As opções de filtragem integradas do VLC permitem ajustar manualmente atributos da imagem, como nitidez, saturação e contraste, conforme seu gosto. Ao aplicar esses filtros, você pode personalizar os visuais da reprodução para corresponder às capacidades do seu monitor e às condições de iluminação do ambiente. Essa abordagem funciona bem quando você precisa de ajustes rápidos e personalizados sem software externo:
- 1.Abra um vídeo no VLC, depois vá para Ferramentas > Efeitos e Filtros.
- 2.Selecione a aba Efeitos de Vídeo.
- 3.Em Essencial, aplique o filtro de Limiar de Cor.
- 4.Ajuste os controles deslizantes de Matiz, Brilho, Contraste, Saturação e Nitidez até que a imagem fique nítida.
- 5.Clique em Salvar, depois em Fechar, e retome a reprodução para ver os efeitos.
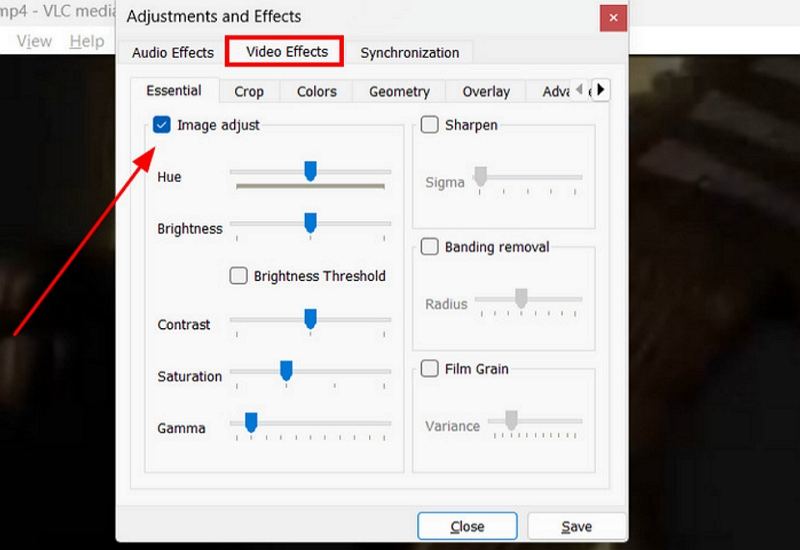
Parte 2: Prós e Contras de Usar o Upscaling do VLC
Embora os recursos de upscaling do VLC sejam convenientes e gratuitos, eles apresentam limitações que podem não satisfazer usuários em busca de melhorias de nível profissional. Compreender os dois lados ajudará a gerenciar expectativas e escolher a ferramenta certa para suas necessidades. A lista a seguir destaca as principais vantagens e desvantagens de confiar no upscaling de vídeo do VLC.
Prós
- Sem custo adicional: gratuito e facilmente disponível no reprodutor de mídia VLC.
- Suporte multiplataforma: funciona em Windows, Mac e Linux sem instalações extras.
- Módulos de saída flexíveis: várias opções de renderização de vídeo para controle preciso.
- Filtros rápidos: ajustes imediatos para nitidez, contraste e saturação.
- Integração com NVIDIA: desbloqueia upscaling com IA via Super Resolução de Vídeo RTX.
Contras
- Sem upscaling com IA: não possui algoritmos baseados em redes neurais para melhorias profundas.
- Configurações básicas: limitado a ajustes de nitidez e cores sem reconstrução de detalhes.
- Limitações de resolução: não consegue transformar vídeos de baixa resolução em HD ou 4K impecáveis.
- Sem aprimoramento automático: exige ajustes manuais, sem otimização consciente de conteúdo.
Parte 3: Melhor Alternativa ao Upscaler do VLC para Aumentar a Resolução de Vídeos para HD/4K/8K com IA
Para entusiastas e profissionais que buscam upscaling de vídeo de alto nível, o HitPaw VikPea se destaca como uma alternativa poderosa aos métodos de upscaling de vídeo do VLC. Utilizando modelos avançados de IA, ele pode aumentar a resolução, reparar artefatos de compressão e melhorar a fidelidade geral da imagem para entregar saídas verdadeiras em HD, 4K e até 8K. Seja para melhorar filmagens de arquivo ou produzir conteúdo polido para streaming, essa ferramenta oferece simplicidade e precisão em uma interface amigável.
- Múltiplos modelos de IA adaptam o upscaling para diferentes tipos de conteúdo e resoluções.
- Aumento de resolução impulsionado por IA para clareza em HD, 4K e 8K sem artefatos.
- Modelo de Retrato aprimora detalhes faciais enquanto preserva a suavidade natural.
- Modelo de Reparo de Qualidade de Vídeo corrige ruídos, desfoques e danos por compressão.
- Processamento em lote acelera o upscaling de vários arquivos simultaneamente.
- Visualização em tempo real mostra os resultados originais versus os upscaled antes da exportação.
Passo 1.Baixe e inicie o HitPaw VikPea no seu computador. Importe seu vídeo clicando em Escolher arquivo ou arraste e solte na interface.

Passo 2.Selecione um modelo de IA, como Geral, Nitidez, Retrato ou Reparo de Qualidade de Vídeo, com base nas suas necessidades.

Passo 3.Visualize e exporte seu vídeo clicando em Visualizar. Se estiver satisfeito, clique em Exportar para salvar o arquivo com upscaling.

Guia em Vídeo sobre Como Melhorar Filmes Antigos para Qualidade 4K
Perguntas Frequentes sobre o Upscaling no VLC
P1. O VLC Pode Melhorar a Qualidade de Vídeo com Upscaling?
R1. Sim. Os métodos de upscaling do VLC permitem ajustar módulos de saída, faixas de cores e filtros para aumentar a nitidez e melhorar a profundidade de cores. No entanto, ele não reconstrói pixels ausentes, então as melhorias dependem da qualidade original do vídeo.
P2. O VLC Possui Super Resolução?
R2. O VLC em si não possui super resolução ou upscaling impulsionado por IA. Você pode habilitar a Super Resolução de Vídeo RTX da NVIDIA no Painel de Controle da NVIDIA para aplicar melhorias de IA em tempo real durante a reprodução de vídeos no VLC.
P3. O VLC Pode Fazer Upscaling de um Vídeo para 4K?
R3. O VLC não pode gerar conteúdo verdadeiro em 4K a partir de resoluções mais baixas. Embora você possa melhorar a reprodução por meio de nitidez e interpolação, ferramentas de IA dedicadas como o HitPaw VikPea são necessárias para um upscaling em 4K genuíno e sem artefatos.
Conclusão
O upscaling do VLC oferece uma maneira direta e gratuita de melhorar a reprodução de vídeos usando módulos de saída, ajustes de cores, filtros e integrações com NVIDIA. Embora esses métodos ajudem a aumentar a nitidez e enriquecer a experiência de visualização, eles não alcançam o nível de upscalers de IA especializados na geração de conteúdo em alta resolução. Para resultados de nível profissional ou entusiasta, complemente os ajustes do VLC com uma ferramenta como o HitPaw VikPea para desbloquear o upscaling com IA até 8K.








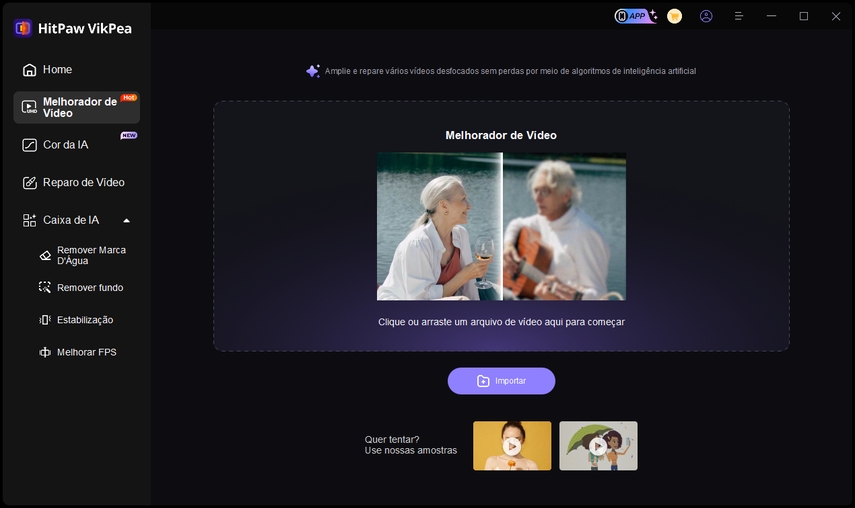
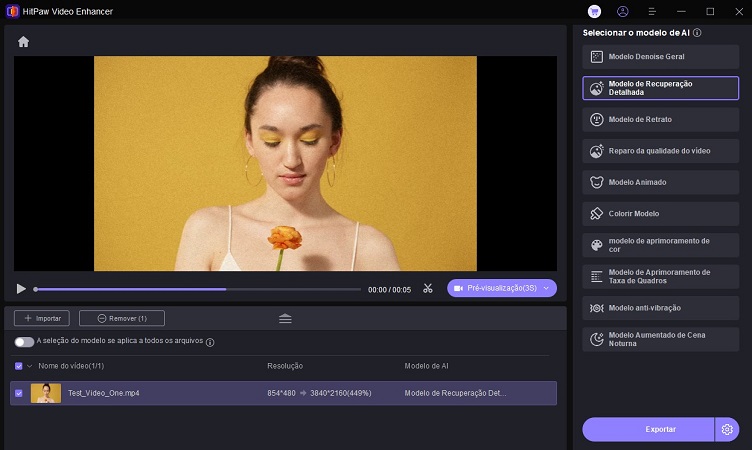
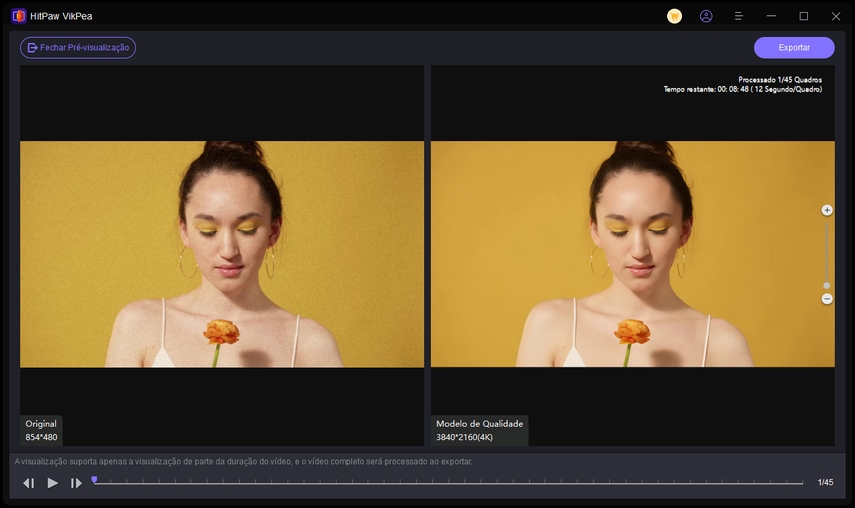

 HitPaw FotorPea
HitPaw FotorPea HitPaw VikPea
HitPaw VikPea

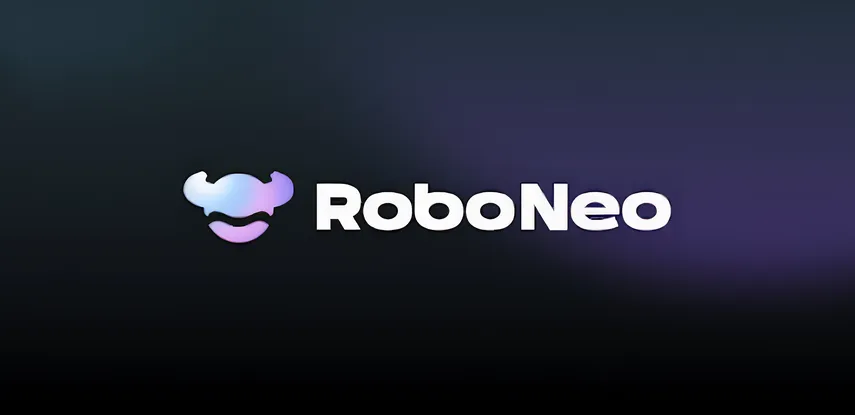

Compartilhar este artigo:
Selecionar a classificação do produto:
Antônio García
Editor-em-Chefe
Trabalho como freelancer há mais de cinco anos. Sempre fico impressionado quando descubro coisas novas e os conhecimentos mais recentes. Acho que a vida não tem limites, mas eu não conheço limites.
Ver todos os ArtigosDeixar um Comentário
Criar sua avaliação sobre os artigos do HitPaw