Envio de Vídeos em 4K para o YouTube: Como Otimizar o seu Conteúdo e Canal
O YouTube a maior plataforma para compartilhamento de vídeos do mundo, sempre esteve na vanguarda no suporte a conteúdo de alta resolução. Com a ascensão da tecnologia 4K, os criadores de conteúdo têm a oportunidade de mostrar o seu trabalho com detalhes incomparáveis. Mas como otimizar o seu canal e conteúdo para uploads em 4K? Vamos aprender!.
Parte 1: Que Tipo de Resolução o YouTube Suporta?
O YouTube expandiu continuamente o seu suporte a várias resoluções de vídeo para atender criadores e espectadores. De origens humildes com vídeos de definição padrão, agora abrange tudo, desde 480p e 720p (HD) a 1080p (Full HD), 1440p (2K) e 2160p (4K). Esta progressão não só oferece aos espectadores uma experiência visual mais rica, mas também permite que os criadores carreguem conteúdo que mantém a sua qualidade e detalhe, garantindo que o seu trabalho seja visto conforme pretendido.
Parte 2: Como Fazer Upload de Vídeo em 4K para o YouTube?
Quer saber como fazer o upload do vídeo em 4K para o Youtube? Continue Lendo!
1. Como Fazer o Upload do Vídeo em 4K para o YouTube pelo Desktop?
Carregar vídeos em 4K para o YouTube a partir de um Desktop é um processo simples, mas garantir que o vídeo mantenha a sua qualidade requer algumas considerações:
Preparação: Antes de enviar, certifique-se de que o seu vídeo esteja em um formato compatível com o YouTube, como .MP4, .MOV ou .AVI. Além disso, verifique novamente se a resolução do vídeo é realmente 4K (3840x2160 ou 4096x2160).
Faça Login e Clique em Carregar: Acesse o YouTube e faça login na sua conta. Clique no ícone da câmera no canto superior direito e selecione ‘Carregar Vídeo’.
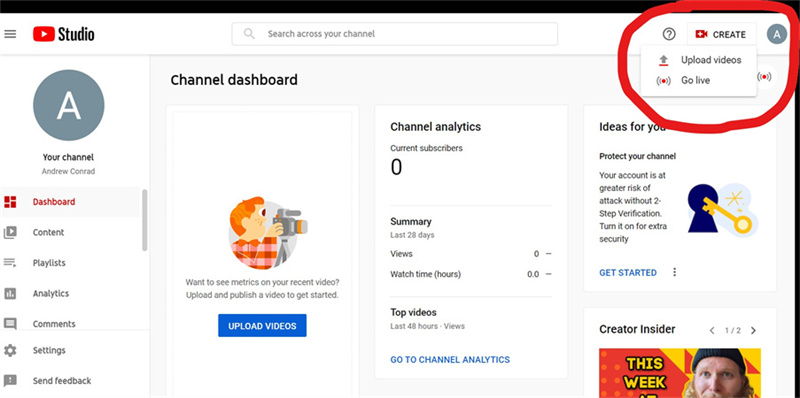
Selecione o seu Arquivo: Arraste e solte o seu arquivo de vídeo 4K ou clique em ‘SELECIONAR ARQUIVOS’ para escolher o seu vídeo.
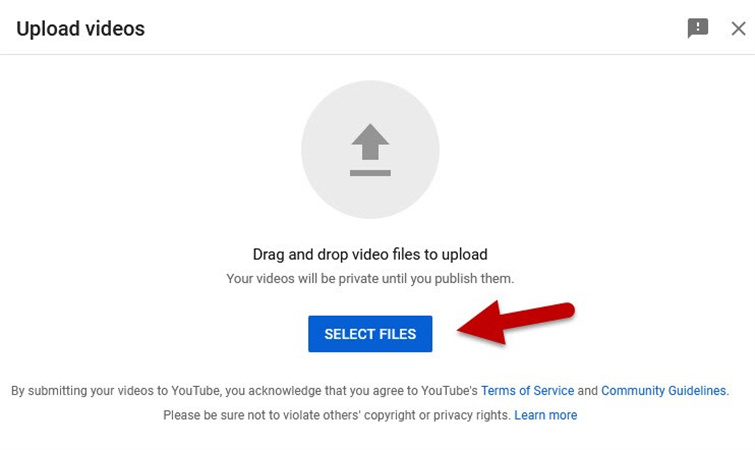
Preencha os Detalhes: Durante o upload do seu vídeo, preencha os detalhes necessários, como título, descrição e tags. Lembre-se de que tags precisas e descritivas podem ajudar o seu vídeo a atingir um público mais amplo.
Escolha a Miniatura e a Publicação: Após o upload, selecione uma miniatura, defina as configurações de privacidade do seu vídeo e clique em ‘Publicar’. Seu vídeo em 4K já está disponível no YouTube!
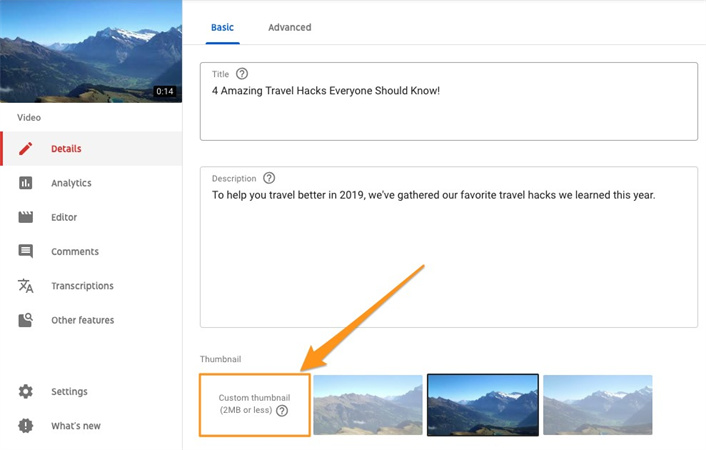
2. Como Fazer o Upload do vídeo em 4K para o YouTube no iPhone?
Para quem está em trânsito, enviar vídeos em 4K diretamente de um iPhone é um recurso útil. Veja como:
Verificação das Configurações: Primeiro, certifique-se de que as configurações da câmera do seu iPhone estejam configuradas para gravar em 4K. Vá para Configurações > Câmera > Gravar vídeo e selecione 4K.
Grave o seu Vídeo: Capture seu conteúdo em 4K usando a câmera do iPhone.
Abra o Aplicativo do YouTube: Depois de fazer seu vídeo, abra o aplicativo do YouTube e toque no ícone da câmera.
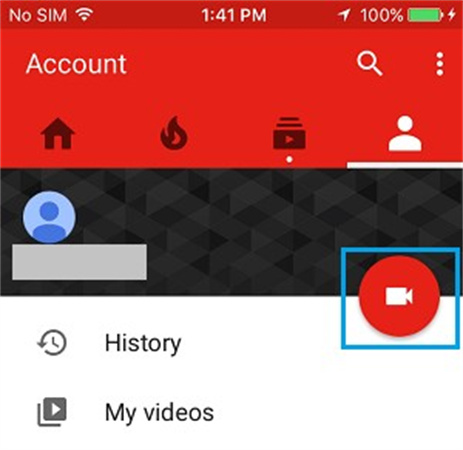
Selecione o Vídeo: Escolha o vídeo 4K que deseja enviar da sua galeria.
Adicione os Detalhes: Forneça um título, uma descrição e quaisquer tags relevantes.
Publicar: Após preencher os detalhes, toque em ‘Upload’ no canto superior direito. O upload do seu vídeo 4K começará e, uma vez concluído, estará disponível para o mundo ver em toda a sua glória em alta resolução.
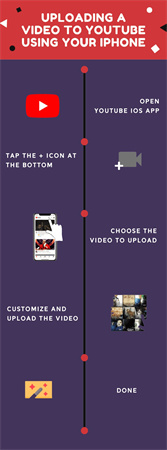
Parte 3. Como Consertar um Vídeo Embaçado do Youtube?
Quando você estiver pronto para compartilhar sua obra-prima com o mundo, a última coisa que você deseja é que seu vídeo do YouTube pareça desfocado. A clareza e a qualidade do seu vídeo desempenham um papel significativo na retenção dos espectadores e na criação de uma impressão duradoura. Então, o que você faz se o seu vídeo não estiver tão nítido quanto você gostaria?
O HitPaw VikPea (Originalmente chamado de HitPaw Video Enhancer), uma ferramenta projetada para dar vida aos seus vídeos. Este software está ganhando força entre os criadores de conteúdo por sua capacidade de melhorar a qualidade do vídeo, especialmente quando se trata de lidar com o desfoque.
Características:- Resolução de até 8K: Um dos recursos de destaque do HitPaw VikPea é sua capacidade de aprimorar vídeos para resoluções impressionantes, incluindo 8K. Isso garante que seu conteúdo permaneça nítido e claro, independentemente do dispositivo ou plataforma em que for visualizado.
- Tecnologia Avançada: O software é apoiado por uma tecnologia robusta que pode detectar e corrigir imperfeições em vídeos. Isso é especialmente útil para vídeos gravados em condições desafiadoras ou com equipamentos mais antigos.
- Interface Amigável: Mesmo que você não seja um guru da tecnologia, a interface limpa e intuitiva do HitPaw VikPea garante que você possa aprimorar os seus vídeos sem uma curva de aprendizado acentuada.
- Visualizar sem Marcas D'água: Antes de finalizar o seu vídeo, você pode visualizar a versão aprimorada para garantir que ela atenda aos seus padrões. E a melhor parte? Sem marcas d'água desagradáveis para desviar a atenção do seu conteúdo.
- Novos Recursos Lançados: O HitPaw VikPea não está descansando. Eles estão se preparando para lançar uma nova versão que promete recursos ainda mais avançados, incluindo o modelo para interpolação e o modelo para estabilização de vídeo.
Passo 1. Baixe e Instale:
Acesse o site HitPaw e baixe o Video Enhancer. Siga as instruções de instalação para colocar o software em funcionamento no seu sistema.Passo 2. Importe o seu Vídeo:
Inicie o programa e clique no botão ‘Adicionar Arquivo’ para importar o vídeo que deseja aprimorar.
Passo 3. Escolha as Opções para Aprimoramento:
Dependendo das necessidades do seu vídeo, selecione as opções de aprimoramento apropriadas. Isso pode incluir aumentar a resolução, estabilizar imagens tremidas ou melhorar a clareza geral.
Passo 4. Visualize e Salve: Antes de exportar o seu vídeo aprimorado, use o recurso de visualização para verificar as melhorias. Se estiver satisfeito, selecione o formato de saída desejado e salve o vídeo.

Passo 5. Carregue no YouTube: Agora que seu vídeo está com a melhor aparência, vá ao YouTube e carregue-o. Com as melhorias feitas com o HitPaw VikPea, você pode ter certeza de que seu público desfrutará de uma experiência de visualização clara e envolvente.
Parte 4. Perguntas Frequentes Sobre o Upload de Vídeo em 4K para o YouTube
Pergunta 1. Por que os YouTubers não fazem upload em 4K?
Resposta 1. Embora os vídeos 4K ofereçam qualidade superior, eles também vêm com tamanhos de arquivo maiores. De acordo com a página de suporte do YouTube, vídeos de qualidade superior, como aqueles em 4K, podem demorar mais para serem processados após o upload. Isso significa que mesmo depois de um YouTuber ter carregado seu conteúdo, pode haver um período de espera antes que o vídeo esteja disponível em todas as resoluções para os espectadores. Este atraso pode ser um impedimento para os criadores que desejam que o seu conteúdo esteja acessível imediatamente.
Pergunta 2. Por que demora tanto para enviar um vídeo em 4K para o YouTube?
Resposta 2. O tempo que leva para enviar um vídeo ao YouTube é influenciado pela resolução do vídeo. Um tópico no fórum de suporte do YouTube destaca que os vídeos em 4K têm um tamanho de arquivo maior em comparação com os vídeos em 1080p. Isso significa que eles naturalmente demoram mais para serem carregados. Além disso, uma vez carregados, os vídeos em 4K requerem mais tempo de processamento. Portanto, embora um vídeo em 1080p possa estar pronto para visualização logo após o upload, um vídeo em 4K levará mais tempo, pois o YouTube processa a resolução mais alta.
Pergunta 3. Qual é o melhor formato para vídeo do YouTube 4K?
Resposta 3. Quando se trata de enviar vídeos para o YouTube, o formato pode desempenhar um papel crucial para garantir qualidade e compatibilidade. O guia VideoStudioPro sugere que MP4, com seu codec de vídeo H.264 e codec de áudio AAC, é o formato recomendado para o YouTube. Este formato mantém a qualidade ao mesmo tempo que garante a compatibilidade entre dispositivos. Para quem deseja fazer upload em 4K, o MP4 deve ser a escolha certa para garantir que o vídeo seja exibido corretamente e com a mais alta qualidade possível no YouTube.
Conclusão:
O mundo do vídeo 4K é emocionante, oferecendo aos espectadores uma experiência visual incomparável. No entanto, a jornada para colocar aquele vídeo em 4K em plataformas como o YouTube pode ser repleta de obstáculos. Desde a compreensão dos melhores formatos a serem usados até a navegação nos tempos mais longos de upload e processamento, há muito a considerar. Mas o resultado? Um vídeo impressionante que se destaca e cativa os espectadores.
Para quem busca garantir que os seus vídeos estejam sempre com a melhor qualidade possível, ferramentas como o HitPaw VikPea (Originalmente chamado de HitPaw Video Enhancer) pode ser inestimável. Esteja você procurando aprimorar o seu conteúdo, corrigir borrões ou simplesmente dar um polimento extra aos seus vídeos, o HitPaw tem o que você precisa. Então, por que esperar? Dê aos seus espectadores a qualidade que eles merecem.












 HitPaw FotorPea
HitPaw FotorPea HitPaw VikPea
HitPaw VikPea
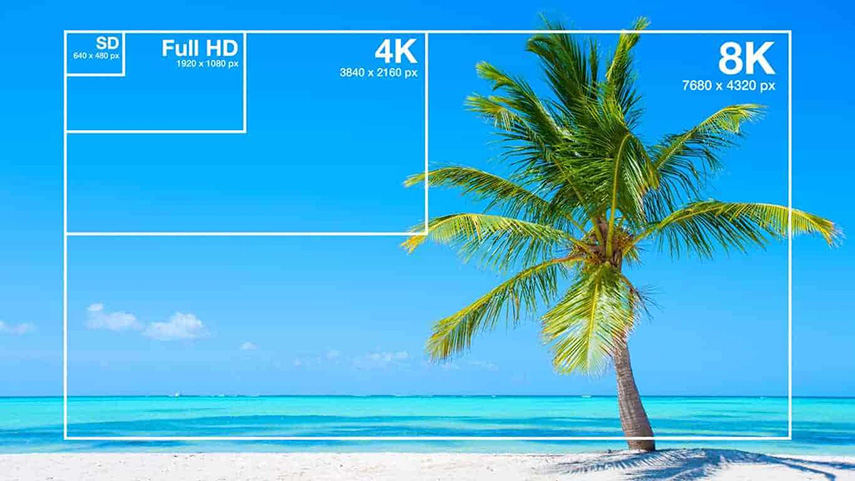


Compartilhar este artigo:
Selecionar a classificação do produto:
Antônio García
Editor-em-Chefe
Trabalho como freelancer há mais de cinco anos. Sempre fico impressionado quando descubro coisas novas e os conhecimentos mais recentes. Acho que a vida não tem limites, mas eu não conheço limites.
Ver todos os ArtigosDeixar um Comentário
Criar sua avaliação sobre os artigos do HitPaw