Maneiras Eficazes para Corrigir o Erro de Sobrecarga de Codificação OBS
Você quer saber como corrigir o erro de sobrecarga de codificação OBS? Se sua resposta for sim, saiba que você está no lugar certo!
O OBS é indiscutivelmente um dos softwares de streaming e gravação de tela mais populares atualmente, principalmente por causa de suas muitas configurações personalizáveis, sua compatibilidade com Twitch, a interface de usuário altamente intuitiva e as ferramentas de edição de vídeo de última geração. No entanto, os usuários do OBS comumente enfrentam alguns diferentes erros e bugs encontrados pelo software, impedindo o uso adequado do programa.
Este artigo é baseado em um dos erros mais comuns enfrentados neste aplicativo: o erro de sobrecarga de codificação do OBS. Ao longo do artigo, você será instruído sobre algumas das principais causas desse problema, e, claro, as soluções ideais para todos os cenários possíveis. Dito isto, vamos ao problema!
Parte 1. Por Que Existe um Erro de Sobrecarga de Codificação de OBS?
Antes de ir direto para as soluções, você precisa saber por que está encontrando o erro de sobrecarga de codificação OBS. E aqui estão alguns dos cenários mais comuns relatados por usuários que encontram esse problema:
- A CPU do seu PC pode ser insuficiente para o uso adequado do software OBS.
- O parâmetro de taxa de quadros pode estar sobrecarregando sua GPU.
- O armazenamento em disco disponível é insuficiente para a gravação.
- A resolução da tela pode ser muito alta e não é compatível com o seu computador.
Um aplicativo de streaming de terceiros pode entrar em conflito com o OBS, levando a vários erros.

Parte 2. Como Corrigir a Sobrecarga de Codificação no OBS?
Aqui nós analisamos as várias soluções diferentes para corrigir o erro de OBS sobrecarregado do codificador e escolhemos as 7 soluções mais simples, confiáveis e eficazes. Você pode passar por cada método e descobrir qual funciona melhor para você.
Método Um: Taxa de Quadros Inferior
A taxa de quadros determina a quantidade de quadros capturados por segundo durante a gravação da tela. Uma alta taxa de quadros pode afetar diretamente sua GPU, levando a certos erros, como a sobrecarga do codificador OBS. Siga os passos abaixo para diminuir a taxa de quadros para gravação de tela pelo OBS.
- Vá para ‘Configurações’ no OBS.
Entre na guia ‘Vídeo’ e selecione ‘Valores FPS comuns’.

- Escolha uma taxa de quadros baixa, como 30 ou inferior.
- Pressione ‘Aplicar’ e clique em ‘OK’. Reinicie o seu computador e verifique se o erro ainda ocorre.
Método Dois. Ajustar a Resolução de Saída
A alta resolução de saída pode sobrecarregar seriamente sua CPU e levar a algumas complicações. Neste caso, você precisa diminuir a resolução de saída para tentar corrigir o erro de sobrecarga de codificação do OBS Studio. Siga os passos abaixo para fazer isso.
- Inicie o OBS Studio e vá para ‘Configurações’.
Acesse a guia ‘Vídeo’ e selecione ‘Resolução de saída (dimensionada)’.

- Selecione uma configuração de resolução inferior à que você já está usando.
- Clique em 'Aplicar' e pressione 'OK'.
Método Três. Modificar a Prioridade de Processo
Em alguns casos, você vai precisar otimizar seu computador para executar o OBS sem problemas. A maneira mais simples de fazer isso é priorizando o processo com a ajuda do Gerenciador de Tarefas. Isso irá dedicar mais foco da CPU aos processos de OBS e, assim, diminuir a possibilidade de vários erros de incompatibilidade.
- Pressione Ctrl + Alt + Delete(Del) no teclado e selecione ‘Gerenciador de Tarefas’.
- Na guia ‘Processos’, localize o processo de OBS. Clique com o botão direito e selecione ‘Ir para os detalhes’.
Clique com o botão direito no OBS em ‘Detalhes’. Vá para ‘Definir Prioridade’ e selecione ‘Acima do normal’.

Método Quatro. Limpe o Disco Rígido
O OBS também requer uma grande quantidade de espaço de armazenamento para várias operações cruciais para o uso adequado. Se o espaço disponível em seu disco for insuficiente, você pode encontrar alguns erros.
- Abra o ‘File Explorer’.
- Clique com o botão direito na unidade que requer limpeza e selecione ‘Propriedades’.
Na guia ‘Geral’, selecione ‘Limpeza de disco’.

Método Cinco. Alterar a Predefinição do Codificador
Você pode alterar a predefinição do codificador OBS para equilibrar o uso da CPU e a qualidade do vídeo. Ao selecionar uma predefinição de codificador mais rápida, uma quantidade muito menor de recursos da CPU será utilizada e, assim, evitará vários erros, como a codificação OBS sobrecarregada.
- Inicie o OBS e vá para "Configurações".
- Selecione ‘Output’.
No bloco 'Streaming', altere a predefinição do codificador de 'muito rápido' para 'super rápido' ou 'ultrarrápido'.

Método Seis. Experimente a Codificação de Hardware
Usando a codificação de hardware, você pode reduzir o uso da CPU e, assim, resolver o erro de sobrecarga do codificador OBS. Siga os passos abaixo para fazer isso.
- Inicie o OBS e vá para "Configurações".
- Vá para a guia ‘Output’ e selecione ‘Advanced’ para ‘Output Mode’.
Em seguida, no menu do codificador, selecione o codificador de hardware disponível.

Método Sete. Desativar Modo de Jogo
Se o Modo Jogo estiver ativado em seu computador, a CPU não será totalmente dedicada ao OBS. Neste caso, você precisa desabilitar o Modo Jogo em seu computador.
- Pressione Windows + I em seu teclado para abrir ‘Configurações’.
Vá para ‘Gaming’ e selecione ‘Game Mode’.

Parte 3. O Método Final para Corrigir Sobrecarga de Codificação OBS
Se nenhuma das soluções acima pareceu resolver o erro de sobrecarga do codificador OBS, você deve procurar uma alternativa para substituir o OBS Studio. Nesse sentido, oHitPaw Gravador de Tela prova seja a ferramenta alternativa perfeita para OBS. Com HitPaw Gravador de Tela, você pode gravar sua tela com facilidade! Aqui estão alguns profissionais do HitPawScreen Recorder que o tornam uma alternativa perfeita para o OBS Studio.
Os principais recursos do HitPaw Gravador de Tela:
- Transmitir vídeos simultaneamente: permite transmitir vídeos pré-gravados e ao vivo simultaneamente para mais de 30 plataformas, como YouTube, Facebook, Twitch , etc.
- Transmissão e gravação ao mesmo tempo: pode funcionar como uma ferramenta de transmissão ao vivo e um gravador de tela ao mesmo tempo.
- Advanced Operation Studio: Seu estúdio de operação avançada permite adicionar janela, tela, jogo, textos, webcam e muito mais ao mesmo tempo.
- Fácil de usar: Oferece uma interface intuitiva baseada em cliques que é fácil de usar para a maioria dos usuários.
- Personalizar área de gravação: pode gravar tela inteira ou partes personalizadas conforme solicitação do usuário.
- Seguro: oferece garantia de certificado SSL de 256 bits.
Siga os passos abaixo para aprender como usar o HitPaw Gravador de Tela para transmissão ao vivo
O primeiro passo é acessar o site oficial do HitPaw, baixar e instalar o software HitPaw Gravador de Tela.
-
Clique na guia "Ao vivo" no painel principal e depois clique em "Transmissão ao vivo"

-
Clique em "Adicionar fonte" para adicionar janela, tela de webcam, jogo, textos ou outros similares que você deseja transmitir ao vivo

-
Depois de definir a fonte e o modelo, agora você deve transmiti-lo na plataforma de sua escolha. Por exemplo, vamos supor que você queira transmitir um vídeo ao vivo no YouTube. Para fazer isso, clique em "Go Live" no canto superior direito e escolha "HitPaw Camera" em "Webcam".

Dessa forma, você pode definir instantaneamente a fonte e o modelo com HitPaw Gravador de Tela e usá-lo para transmitir seu vídeo ao vivo no YouTube, Facebook, Twitch, etc.
HitPaw Gravador de Tela permite ao usuário gravar tela, palestra e transmissão ao vivo. Ele também oferece a opção de gravar uma determinada parte da tela, em oposição a outro software que grava sua tela. É um software poderoso.
Pensamento final
Agora, você não precisa se preocupar com o erro de sobrecarga de codificação OBS. Você pode tentar os 7 métodos acima para corrigi-lo. Se você ainda não conseguir resolver o problema, tudo o que você deve fazer é procurar a ferramenta alternativa perfeita para correção de sobrecarga de codificação obs, como HitPaw Gravador de Tela e comece a usá-lo para todas as suas necessidades de gravação de tela!





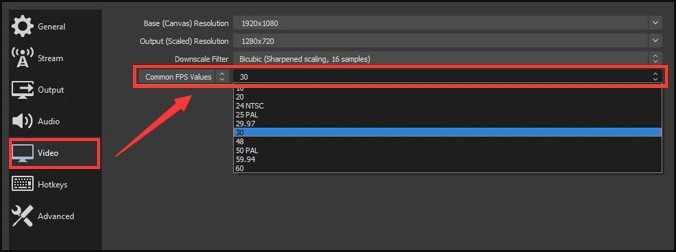
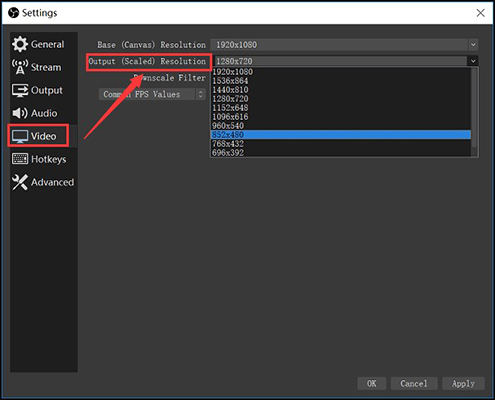
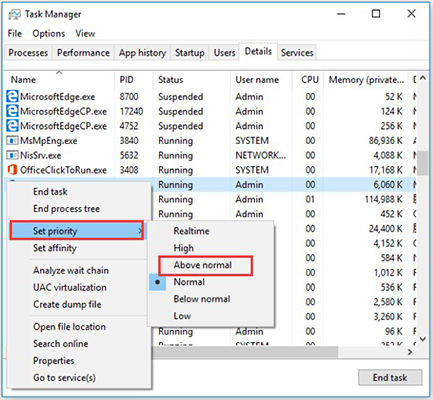
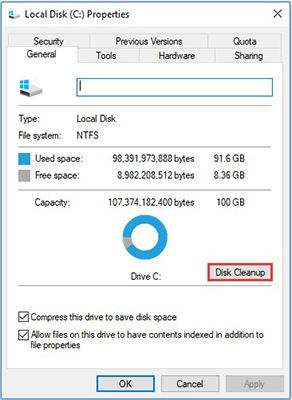
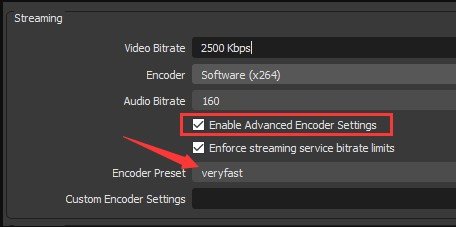
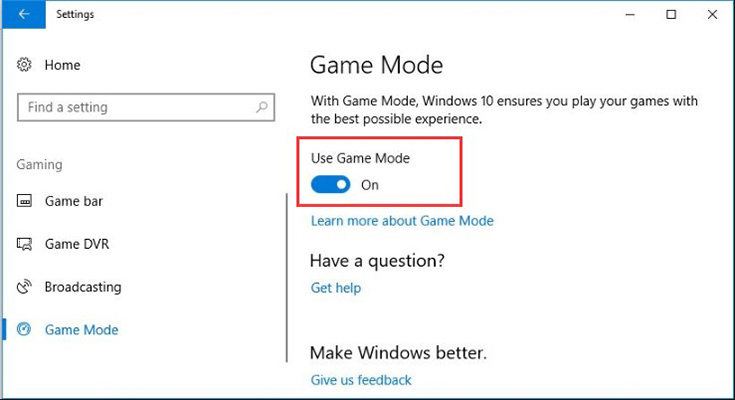






Participe da discussão e compartilhe sua voz aqui
Deixe um Comentário
Crie sua avaliação para os artigos do HitPaw