Como Comprimir MP4 no Mac (MacBook, iMac, iMac Pro, etc)
Criar ou assistir um vídeo em alta resolução é uma experiência incrível e quase todos querem optar por essa opção. No entanto, armazenar vídeos de alta resolução significa que esses vídeos ocuparão muito espaço extra no Mac.
Assim, comprimir os arquivos de vídeo para reduzir seu tamanho será uma boa decisão, desde que isso não afete a qualidade do seu vídeo. Vamos mostrar como comprimir um arquivo MP4 no Mac sem causar muita perda de qualidade no vídeo.
Parte 1. A maneira mais fácil de comprimir MP4 em lote e sem perda de qualidade no Mac
Você quer comprimir um vídeo MP4 e está procurando um bom compressor de vídeo para Mac? A melhor maneira de comprimir arquivos MP4 sem perder qualidade de vídeo é com os serviços do HitPaw Univd (HitPaw Video Converter). É uma poderosa ferramenta que oferece muito mais serviços do que qualquer outra ferramenta.
Além de oferecer uma interface de usuário impressionante, o HitPaw Univd o ajudará você a aproveitar os recursos avançados e profissionais, tornando o processo de compressão simples e sem dificuldades.
Portanto, quando se trata de comprimir os arquivos de vídeo, você não deve pensar nem uma vez em outra opção antes de utilizar o HitPaw Univd.
- Permite que você comprima MP4 no Mac sem afetar a resolução do vídeo
- Possui uma interface do usuário intuitiva
- Suporta mais de 1000 formatos de áudio e vídeo
- Permite que você edite seus vídeos de forma profissional
- 100% seguro para o seu Mac
Como comprimir um arquivo MP4 no Mac via HitPaw Univd para Mac:
Passo 1.Instale o HitPaw Univd no seu Mac e inicie o software. Após entrar na interface principal, selecione o ícone "Toolkit" e clique em "Compressor de Vídeo/Imagem".

Passo 2.Depois de acessar a aba de vídeo, clique no ícone "Adicionar Vídeo".

Passo 3.Você pode selecionar o nível de compressão adequado depois de clicar no ícone de engrenagem. A lista de formatos oferece as opções "MP4" e "Original". Em seguida, clique no ícone "Pré-visualizar" para pré-visualizar os efeitos da compressão. Salve as configurações clicando em "Confirmar".

Passo 4.Quando você seleciona um nível de compressão, ele se aplica a todos os arquivos. O nível mais recomendado é o médio. Você pode ver o tamanho do vídeo antes e depois da compressão.

Passo 5.Clique no ícone "Comprimir" para iniciar a compressão do arquivo de vídeo.

Parte 2. Comprimir um arquivo MP4 no Mac usando o QuickTime
QuickTime é uma fantástica ferramenta integrada ao Mac que suporta vários formatos de vídeo e áudio. Como o QuickTime também funciona como um editor, você pode facilmente comprimir o MP4 no Mac.
Veja aqui como comprimir um arquivo MP4 no Mac através do QuickTime.
Passo 1.Abra o QuickTime e visite a pasta que contém o vídeo que você deseja comprimir. Em seguida, selecione o vídeo e clique no ícone "Abrir".
Passo 2.Clique no ícone "Arquivo" e selecione o ícone "Exportar Como". Selecione a resolução desejada para o vídeo de saída para prosseguir.

Passo 3.Depois de visitar a janela de Exportação, digite o nome do arquivo e escolha a pasta para qual deseja exportar o arquivo comprimido. Conclua o processo clicando no ícone "Salvar".

Contras:
- O QuickTime pode alterar a resolução dos seus vídeos.
- O processo de compressão pode levar mais tempo do que o normal.
Parte 3. Como comprimir MP4 no Mac usando iMovie
O iMovie é outra incrível ferramenta de edição de vídeo introduzida pela Apple que permite realizar várias técnicas de edição de vídeo. Se você deseja redimensionar ou comprimir um arquivo MP4, o iMovie será um bom compressor de vídeo para Mac. Ele suporta compressão de vídeo e possui uma interface de usuário fácil de usar.
Aqui está como comprimir um arquivo MP4 no Mac via iMovie:
Passo 1.Após iniciar o software iMovie em seu Mac, você precisará clicar no ícone "Importar Mídia" para carregar o arquivo de vídeo que deseja comprimir.

Passo 2.Depois de adicionar o arquivo à interface principal do iMovie, os detalhes sobre formato, tags, descrição, qualidade, resolução e formato eventualmente aparecerão. Agora, você pode alterar a qualidade e a resolução do arquivo adicionado por meio de setas. Se você deseja comprimir o vídeo no Mac, clique no ícone "Próximo".

Passo 3.Renomeie o arquivo de vídeo processado e selecione o local onde deseja salvá-lo. Em seguida, clique no ícone "Salvar" para comprimir o vídeo.

Contras:
- Ele não mantém a qualidade original do vídeo ao comprimi-lo.
- Leva muito tempo para comprimir o vídeo.
Parte 4. Como comprimir MP4 no Mac usando o Finder
O Finder pode ser uma maneira simples e fácil de comprimir MP4 no Mac. Ele também permite que você altere a taxa de frames, taxa de bits, codec, resolução e muito mais. Siga o guia passo a passo abaixo para aprender como comprimir um MP4 no Mac com o Finder.
Passo 1.Inicie o aplicativo Finder no Mac e localize os arquivos que deseja comprimir. Você pode usar as guias na coluna esquerda para navegar pelos arquivos.

Passo 2.Abra os arquivos MP4 desejados clicando em Control + clique. Em seguida, escolha "Codificar os Arquivos de Vídeo Selecionados".

Passo 3.Uma nova janela de "Codificar Mídia" aparecerá, ajudando você a definir as opções de saída do vídeo. Agora você pode alterar os parâmetros do vídeo. Altere a resolução do vídeo e selecione o local de destino onde deseja salvar os arquivos de vídeo. Clique no ícone "Continuar" para prosseguir.
Passo 4.Clique no ícone "OK" para iniciar o processo de compressão e conversão do arquivo, que levará apenas alguns segundos.

Parte 5. Como comprimir o MP4 no Mac usando o Handbrake
Você também pode optar pelo Handbrake se pretende reduzir o tamanho do arquivo MP4 no Mac. É uma ótima ferramenta que permite que você execute várias funções em seu vídeo, incluindo compressão de vídeo. Veja como comprimir um vídeo no Mac usando o Handbrake.
Passo 1.Após baixar e instalar o Handbrake no seu Mac, clique no ícone "Origem" para importar para interface principal do Handbrake o arquivo desejado.
Passo 2.Depois de adicionar o arquivo MP4 desejado, clique em "Explorar" e selecione o nome do arquivo de saída e o destino onde deseja salvar o vídeo. Confirme a ação clicando no ícone "Salvar".

Passo 3.Navegue até a opção "Configurações de saída" e selecione o formato de vídeo do arquivo de saída. Depois de selecionar o codec de vídeo, você precisará selecionar o Perfil.

Passo 4.Você precisará clicar no ícone "Configurações de imagem" para alterar a resolução.

Passo 5.Depois de colocar tudo em ordem, clique no ícone "Iniciar" para comprimir o vídeo.

Conclusão
Este artigo pode ser útil se você precisar aprender como comprimir um vídeo MP4 no Mac. Ele apresenta maneiras excelentes de comprimir MP4, pois estávamos interessados em apresentar métodos que não interferissem na qualidade geral do vídeo.
De todos os métodos que revelamos nesta postagem, o HitPaw Univd for Mac é o melhor compressor de vídeo para Mac. É um software altamente recomendado para diminuir o tamanho do arquivo MP4 no Mac.







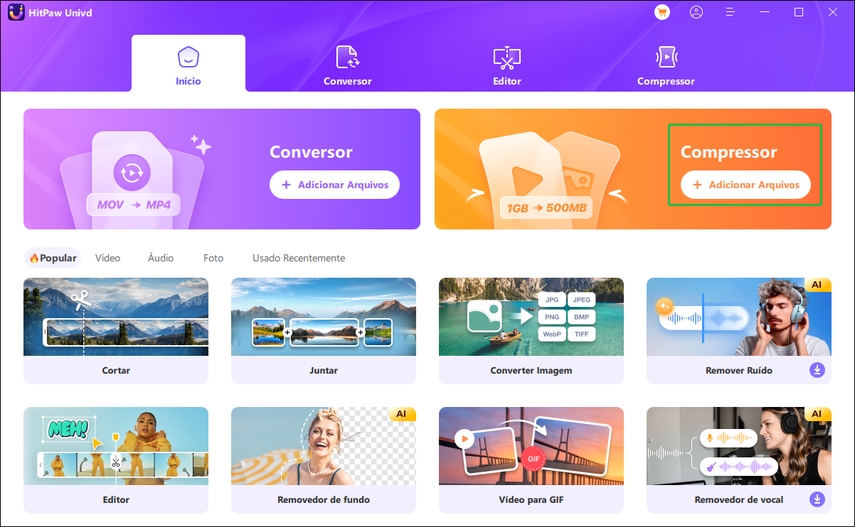
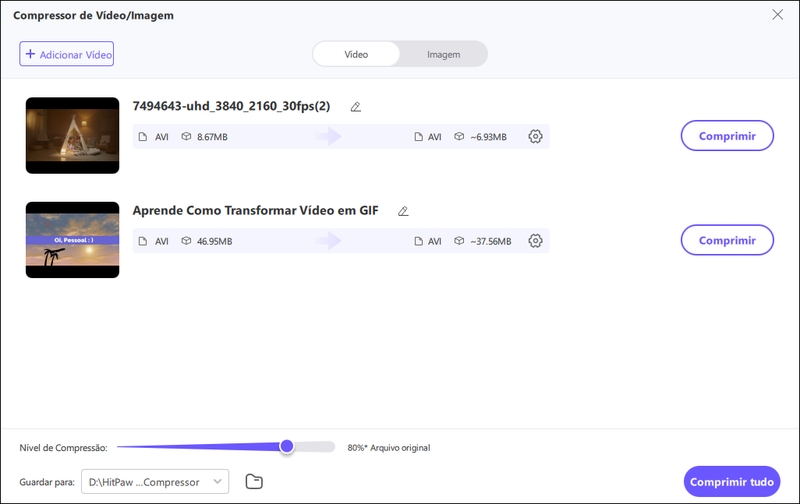
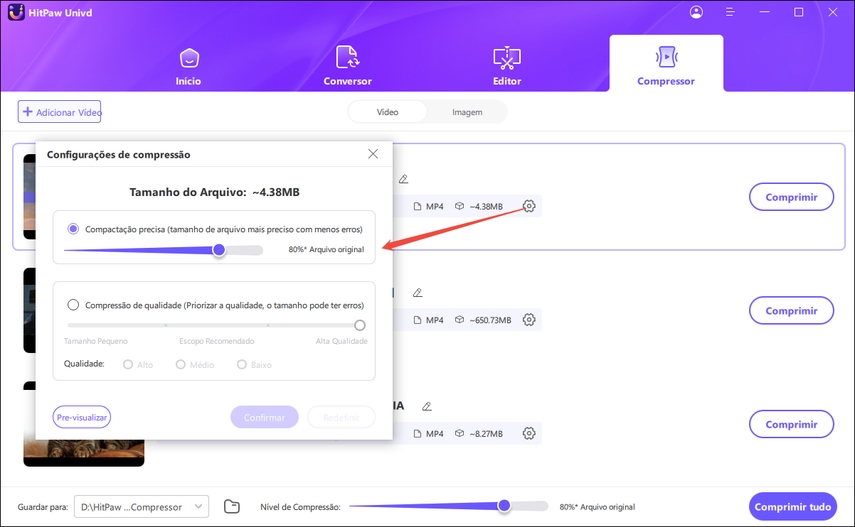
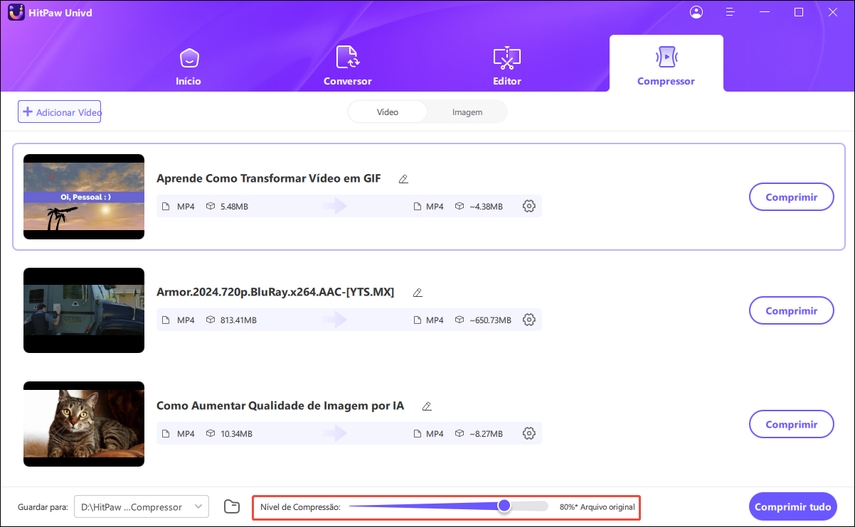
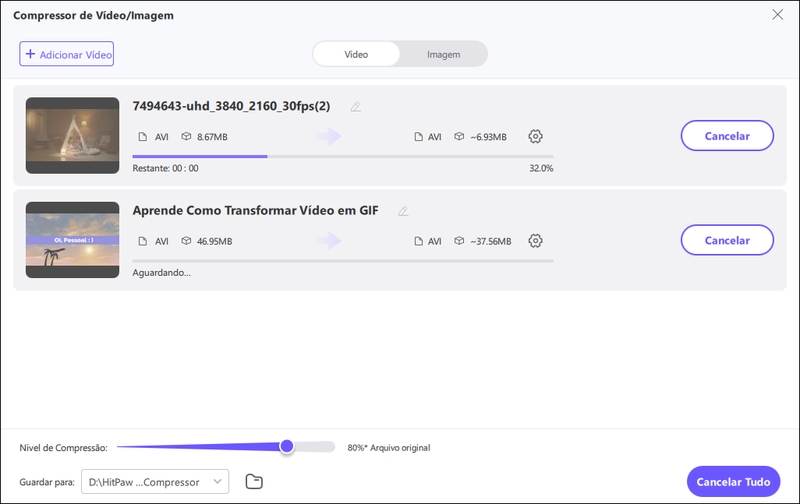
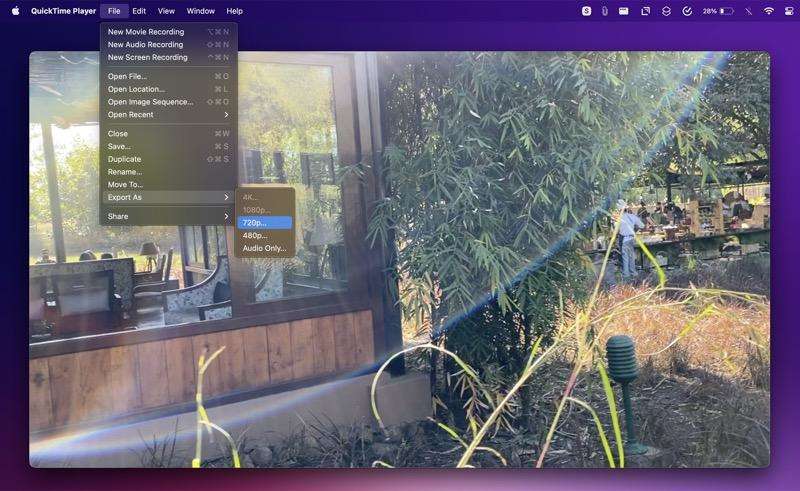
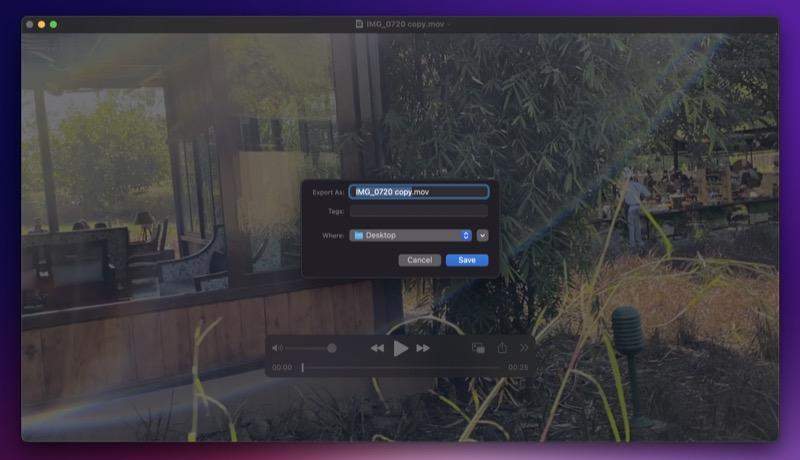



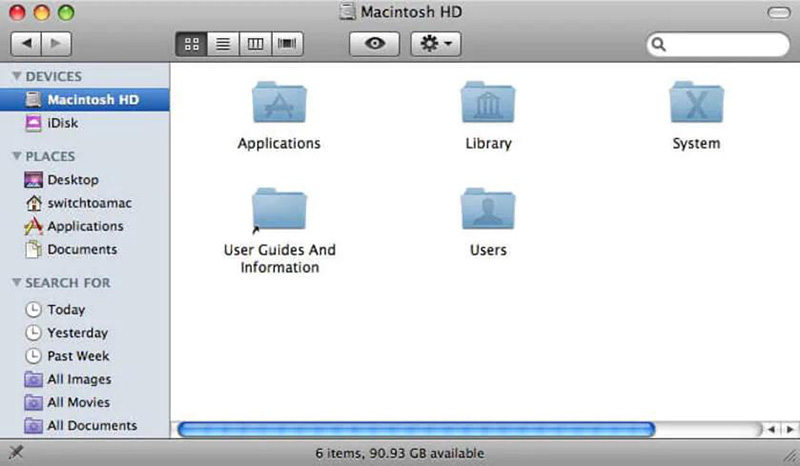
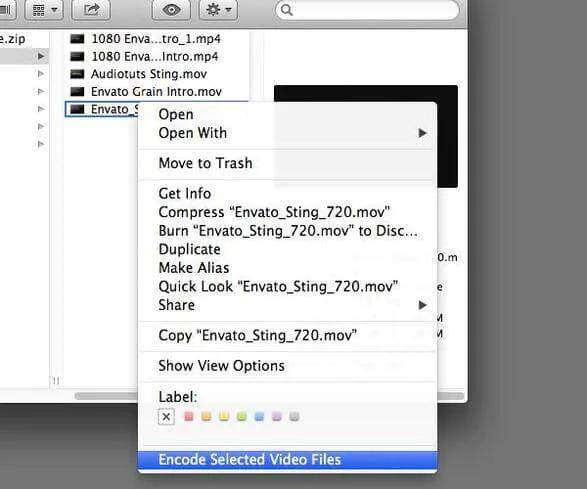
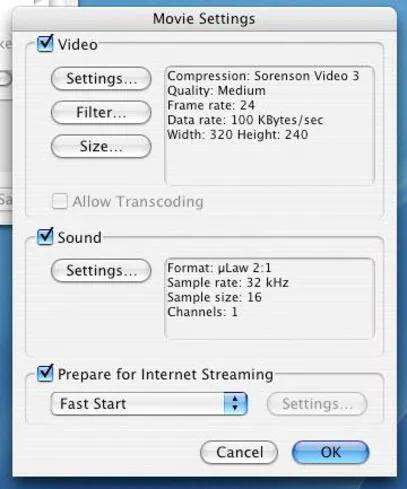
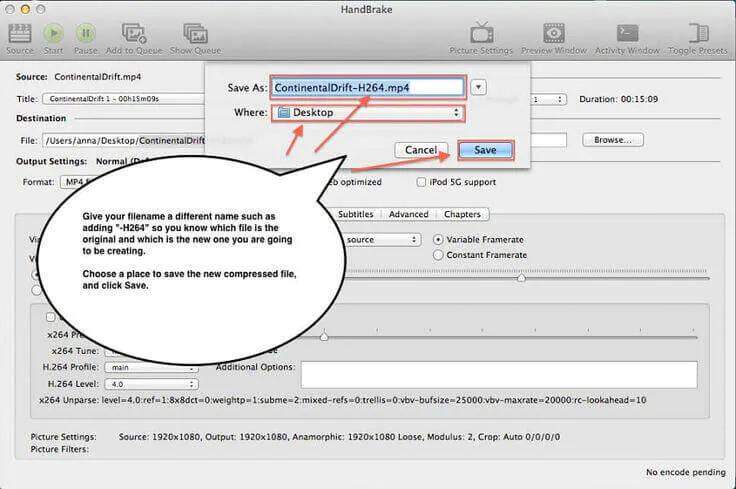
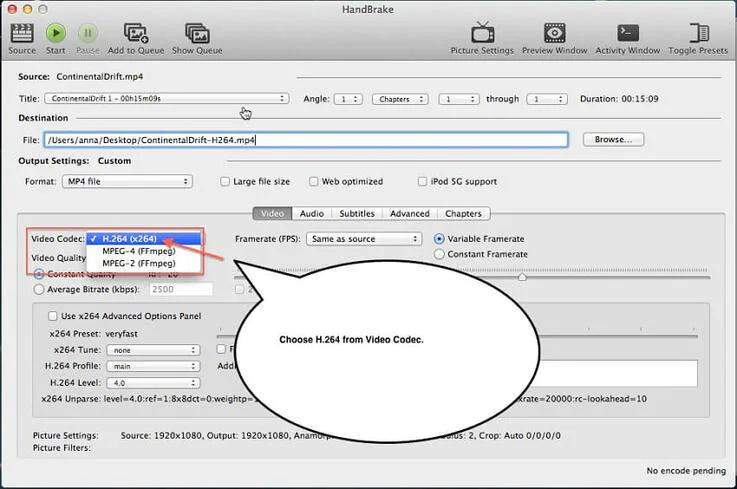
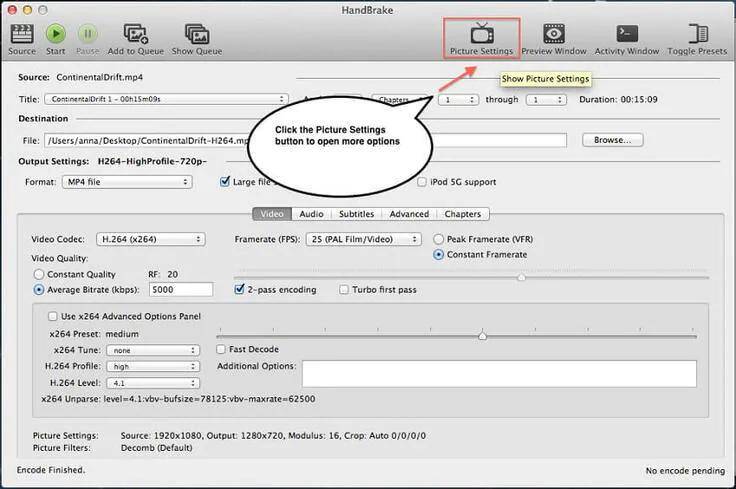
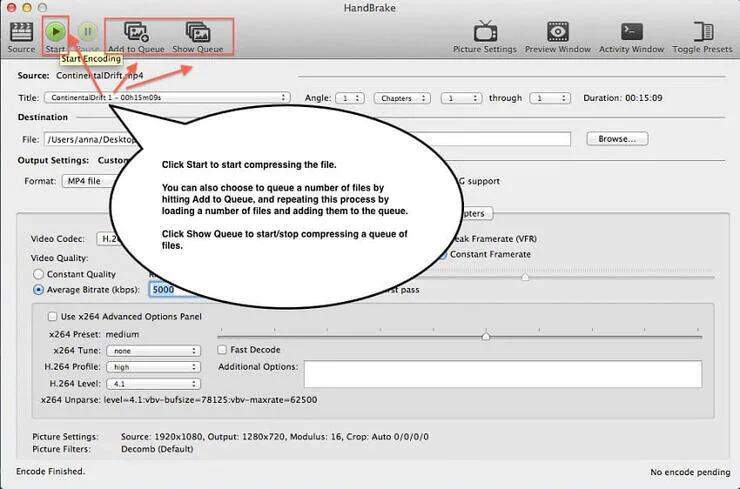

 HitPaw FotorPea
HitPaw FotorPea HitPaw VikPea
HitPaw VikPea



Compartilhar este artigo:
Selecionar a classificação do produto:
Antônio García
Editor-em-Chefe
Trabalho como freelancer há mais de cinco anos. Sempre fico impressionado quando descubro coisas novas e os conhecimentos mais recentes. Acho que a vida não tem limites, mas eu não conheço limites.
Ver todos os ArtigosDeixar um Comentário
Criar sua avaliação sobre os artigos do HitPaw