Melhores Formas de Comprimir Arquivos MOV Sem Perda de Qualidade
O formato MOV é um dos melhores formatos de vídeo que permite salvar vídeos impressionantes no Windows e no Mac. No entanto, se o seu arquivo MOV for grande e você não puder compartilhá-lo sem reduzir sua resolução, você poderá comprimi-lo.
Comprimir um arquivo MOV se tornou fácil graças às incríveis ferramentas disponíveis no mercado. Neste artigo, vamos falar sobre algumas dessas ferramentas e como comprimir um arquivo MOV usando elas.
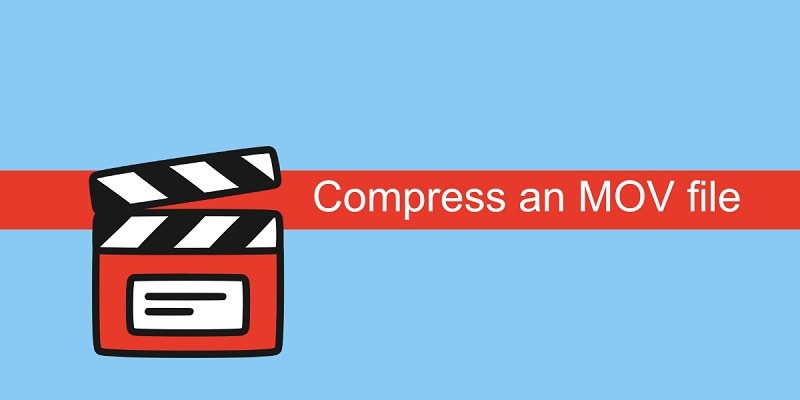
Parte 1: Melhor forma de comprimir arquivos MOV em lote [sem perda de qualidade]
Comprimir um arquivo MOV pode exigir muito esforço, principalmente porque ainda é complicado escolher uma forma correta de fazer isso. Felizmente, atualmente podemos escolher o HitPaw Univd uma vez que este possui uma excelente funcionalidade de compressão de vídeo.
Além disso, o HitPaw Univd suporta processamento em lote, o que significa que pode comprimir vários arquivos de vídeo MOV de uma só vez. Além de comprimir arquivos MOV, você também pode comprimir imagens.
Destaques:

HitPaw Univd - Soluções de Vídeo Tudo-em-Um para Win & Mac
Verificado e Seguro. 254.145 pessoas o baixaram.
- Compatibilidade de Formato Ampla: Converta vídeos e áudios de/para mais de 1000 formatos como MP4, AVI, MOV, MP3, etc.
- Compressor em Lote: Comprime imagens e vídeos em lote com a qualidade ideal.
- Editor Diversificado: Editor com recursos como Cortar, aparar, recortar, girar, adicionar filtros, adicionar marcas d'água, desfocar rostos, etc.
- Ferramentas Avançadas de IA: IA de Fala para Texto, Removedor de Ruído, Removedor de Vocais, etc.
- Codificadores Diversos: Suporte a codificadores avançados H265, VP9, AV1 e outros formatos de vídeo HD.
Verificado e Seguro. 254.145 pessoas o baixaram.
Como comprimir arquivos MOV sem perda de qualidade com o HitPaw Univd?
-
Passo 1: Inicie o HitPaw Univd e clique em "Toolkit". Em seguida, selecione "Compressor de Vídeo/Imagem".

-
Passo 2: Vá para a guia "Vídeo" e clique na opção "Adicionar Vídeo" para adicionar seu(s) vídeo(s) MOV.

-
Passo 3: Selecione um nível apropriado de compressão clicando no ícone de engrenagem. O tamanho do arquivo será reduzido de acordo com a taxa de compressão escolhida. A lista de formatos oferece opções "Original" e "MP4". Portanto, se você deseja comprimir MOV para MP4, selecione o formato MP4.

Se você tiver carregado vários arquivos MOV, todos eles serão comprimidos assim que você selecionar a taxa de compressão adequada no canto inferior esquerdo.

-
Passo 4: Por fim, clique no ícone "Comprimir Tudo" para iniciar a compressão do(s) arquivo(s) MOV sem perda de qualidade.

Esta é a melhor forma de comprimir arquivos MOV em lote e manter uma qualidade decente.
Parte 2: Como comprimir arquivos MOV no Mac com o QuickTime player
Se você deseja comprimir MOV para reduzir seu tamanho no Mac, você pode olhar para o QuickTime player. Mesmo que seja um ótimo reprodutor de mídia, você também pode comprimir arquivos MOV sem dificuldades.
Veja como comprimir um arquivo MOV usando o QuickTime Player
Passo 1: Primeiro, você precisa abrir o QuickTime e clicar em "Arquivo". Em seguida, encontre a opção "Importar" para carregar o arquivo MOV que deseja comprimir.
Passo 2: Depois de navegar até a barra de menu, selecione a opção "Arquivo" novamente. Em seguida, selecione "Exportar" e escolha a resolução para salvar o arquivo de vídeo.

Passo 3: Depois de selecionar a resolução mais baixa, você pode comprimir o arquivo MOV com sucesso.
Desvantagem:
- Pode levar muito tempo para comprimir o arquivo MOV.
- Ele não suporta o processamento em lote.
Parte 3: Como comprimir arquivos MOV no iMovie
Outra ótima forma de comprimir um arquivo .mov é usando o iMovie. É uma excelente ferramenta de edição de vídeo para dispositivos Apple que, além de editar vídeos, permite comprimir arquivos MOV.
Com essa ferramenta, você poderá diminuir o tamanho do vídeo e depois reproduzi-lo onde quiser.
Veja a seguir como comprimir um arquivo MOV no Mac usando o iMovie
- Passo 1: Inicie o iMovie e selecione "Projeto". Em seguida, clique no ícone de "+" e depois em "Filme". Agora selecione "Sem Tema" e depois "Criar".
- Passo 2: Importe o arquivo MOV que deseja comprimir.
- Passo 3: Navegue até o painel de configurações do vídeo e, em seguida, você verá as 4 opções para reduzir o tamanho do vídeo.
-
Passo 4: Agora você pode selecionar uma resolução menor do que a do arquivo MOV original e escolher o nível de qualidade desejado.

-
Passo 5: Clique em "Seguinte" e escolha renomear o arquivo antes de clicar no botão "Salvar".

Desvantagem:
- Pode sobrecarregar muito o seu processador (CPU).
Parte 4: Como diminuir o tamanho de um arquivo MOV usando o VLC
Você ficará surpreso com isso, mas você pode fazer a compressão do MOV usando o VLC. Ele é um dos melhores reprodutores de mídia, mas que também permite executar várias técnicas de edição de vídeo.
Siga o guia passo a passo abaixo para aprender a comprimir um arquivo MOV usando o VLC.
Passo 1: Abra o VLC e selecione "Mídia". Em seguida, clique na opção "Converter/Salvar "para continuar.

- Passo 2: Depois de entrar na aba "Arquivo", você precisará clicar em "Adicionar" e selecionar os arquivos MOV que deseja comprimir. Agora, clique no botão "Converter/Salvar" para continuar.
- Passo 3: Agora você pode selecionar o perfil de formato final. Escolha em "Vídeo - H.264+MP3 (MP4)" para comprimir o arquivo MOV no Mac.
Passo 4: Clique no ícone de chave inglesa para iniciar o codec de vídeo. Você pode alterar o valor da taxa de bits do seu vídeo MOV para um valor menor.

- Passo 5: Clique em "Procurar" e selecione a pasta para salvar o arquivo MOV. Depois de ter tudo em ordem, clique no botão "Iniciar" para compilar o arquivo MOV.
Desvantagens:
- Ele pode prejudicar a resolução de seu vídeo.
Parte 5: Como reduzir o tamanho do vídeo com o HandBrake
O HandBrake é uma excelente ferramenta de compressão e conversão de vídeo que é compatível com diversos codecs e tipos de arquivos de vídeo.
Veja como reduzir o tamanho do arquivo de vídeo usando o HandBrake:
- Passo 1: Visite o site oficial para baixar e instalar o Handbrake no computador. Em seguida, execute-o.
- Passo 2: Clique em "Arquivo" para localizar e selecionar o vídeo que deseja comprimir.
- Passo 3: O Handbrake selecionará MP4 como formato padrão e, se você quiser alterar qualquer configuração de vídeo, navegue até o menu "Filtros" e "Vídeo".
- Passo 4: Depois de visitar a seção "Video", você precisará selecionar um valor de taxa de bits mais baixo.
-
Step 5: Agora, depois de clicar na opção "Explorar" e escolher uma pasta, clique em "Iniciar Convrsão" para comprimir o vídeo MOV.

Desvantagem:
- A interface do Handbrake pode ser complexa para iniciantes.
Resumindo
Armazenar ou compartilhar arquivos MOV grandes pode ser um problema. Mas, se você pretende diminuir o tamanho do vídeo sem perder a qualidade, aqui listamos as melhores formas de comprimir vídeos MOV. Na verdade, você pode dar uma olhada em todas as opções listadas aqui, pois todas estas ferramentas merecem sua atenção.
O HitPaw Univd continua sendo a melhor opção para comprimir arquivos MOV, além de oferecer suporte à compressão de MOV em lote; essa excelente ferramenta não prejudica a resolução do vídeo.
Perguntas frequentes sobre a compressão de arquivos MOV
1. O que é um arquivo MOV?
Embora o MOV seja um formato de vídeo, ele pode armazenar dados em texto, áudio e timecode. O arquivo MOV é padrão em vários dispositivos da Apple, como MacOS, iPads e iPhones.
Devido à captura adicional de dados de vídeo pela câmera, os arquivos MOV costumam ser grandes.
Por que meu arquivo MOV é tão grande?
O QuickTime demanda altas taxas de dados para reduzir o tamanho do arquivo de vídeo, portanto, os arquivos MOV usam mais espaço do que o esperado. Se quiser reduzir o arquivo MOV sem perder a qualidade, você pode usar os serviços do HitPaw Univd . Esse software de mídia profissional pode comprimir vídeos com qualidade ideal usando a tecnologia mais avançada disponível.












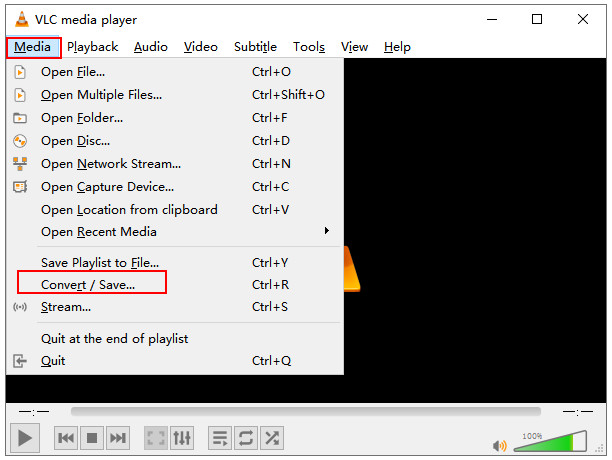

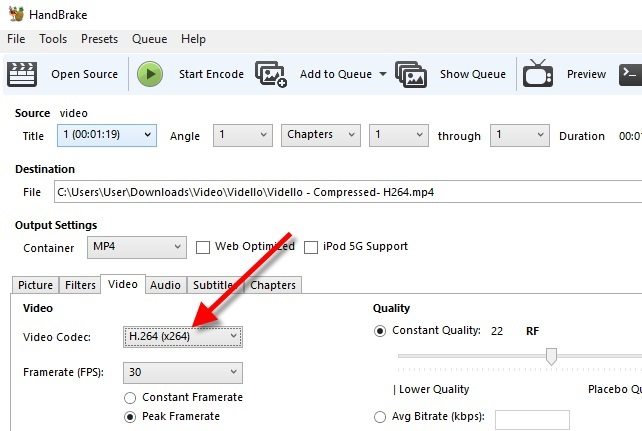

 HitPaw FotorPea
HitPaw FotorPea HitPaw VikPea
HitPaw VikPea

Compartilhar este artigo:
Selecionar a classificação do produto:
Antônio García
Editor-em-Chefe
Trabalho como freelancer há mais de cinco anos. Sempre fico impressionado quando descubro coisas novas e os conhecimentos mais recentes. Acho que a vida não tem limites, mas eu não conheço limites.
Ver todos os ArtigosDeixar um Comentário
Criar sua avaliação sobre os artigos do HitPaw