Passos Fáceis para Fazer o OBS Gravar em MP4
O OBS é um aplicativo de código aberto e gratuito para gravação de vídeo e streaming ao vivo. É excepcional e permite adicionar sobreposições, criar cenas, alternar entre cenas, gravar áudio da área de trabalho e muito mais. Mas ao gravar, o OBS armazena o vídeo em formato MKV por padrão, o que não é compatível com a maioria dos dispositivos. Em tais casos, pode ser necessário converter o formato OBS para MP4, para que seja compatível com quase todos os dispositivos. Este artigo ajuda a entender como converter o formato OBS para MP4. Leia abaixo para saber mais.
Parte 1. Como fazer o OBS gravar em MP4?
Embora o formato padrão de gravação no OBS seja MKV, você ainda pode alterar o formato de gravação para MP4. Tudo o que você precisa fazer é seguir os passos abaixo para entender como fazer o processo de salvar o OBS como MP4.
1.Inicie o OBS. Navegue até "Arquivo" e clique na opção "Configurações".
2.Aqui, vá até a opção de menu "Saída".
3.Clique para expandir o menu suspenso na opção "Formato de Gravação" na caixa de gravação.
4.Selecione o formato "MP4" como formato de gravação.
5.Clique em "Aplicar" para salvar suas configurações e fazer o OBS gravar em MP4.

Não é recomendado gravar em formato MP4 no OBS porque a gravação em MP4 será irrecuperável se o arquivo não puder ser finalizado por algum motivo (por exemplo, BSODs, queda de energia, etc.).
Parte 2. Como converter a gravação para MP4 no OBS?
É recomendado gravar no formato MKV e configurar o OBS Studio para converter o MKV para MP4 posteriormente. Siga os passos abaixo para converter automaticamente para MP4 quando você parar de gravar.
1.Inicie o OBS. Em seguida, tToque em "Configurações" na tela na coluna da direita.
2.Navegue até a guia "Avançado".
3.Marque a opção "Converter automaticamente para MP4".
4.Clique na opção "Aplicar". Fazendo isso, você vai configurar o OBS para gravar em MP4.

Parte 3. Qual é o melhor formato de gravação do OBS?
OBS é uma ferramenta excepcional para transmissores de live streaming e gamers. O software de código aberto pode gravar áudio e conteúdo. Mesmo que o OBS tenha uma variedade de formatos para selecionar, muitas vezes você fica se perguntando qual é o melhor formato do OBS a ser usado.
Os melhores formatos de vídeo OBS para gravação são FLV ou MKV. Sugerimos evitar salvar seus arquivos OBS em formato MP4. Por quê? O OBS tem um aviso quando você seleciona MP4 como formato de gravação. "As gravações salvas em MP4 não poderão ser recuperadas se o arquivo não puder ser finalizado (por exemplo, como resultado de BSODs, queda de energia, etc.)". A gravação em MP4 não pode ser recuperada e você acabará perdendo cada frame. Além disso, este formato não é tão compatível para gravação direta, pois os dados precisarão ser finalizados antes de serem usados em outro lugar. Isso significa que você precisa adicionar dados, como taxa de quadros, timestamps, metadados e muito mais.
Por outro lado, não é o caso do formato MKV. Não só o OBS sugere o referido formato de arquivo, mas a qualidade de vídeo para o MKV é praticamente igual à do MP4. Além disso, o MKV é um formato contêiner que pode gerenciar vários arquivos de áudio. Por fim, a característica mais importante é que o MKV não requer um processo para finalizar o arquivo em comparação com o MP4. Além disso, os arquivos FLV e MKV podem ser facilmente convertidos em arquivos MP4 após finalizada a gravação.
Parte 4. Como converter rapidamente arquivos gravados em MKV no OBS para MP4?
Em vez de fazer o OBS gravar em MP4, uma maneira mais confiável de converter MKV em MP4 sem prejudicar a qualidade é usar uma ferramenta de conversão de vídeo confiável. O HitPaw Univd (HitPaw Video Converter) é um software excepcional que pode ser usado para converter o formato OBS para MP4 facilmente, sem nenhum dano. A ferramenta converte vídeos em diferentes formatos de arquivo e realiza o processo de conversão 120x mais rápido em comparação com outras opções. Siga os passos abaixo para saber como essa ferramenta funciona.
Passo 1.Baixe e instale o HitPaw Univd em seu PC. Na tela principal, clique em "Adicionar Arquivo" para importar seu arquivo MKV original.

Passo 2.Selecione o menu "Converter tudo em" na parte inferior esquerda. Na seção de "vídeo", selecione o formato "MP4" na lista no painel esquerdo.

Passo 3.Clique na seção "Ativar Aceleração de Hardware" e "Ativar Conversão sem Perda" e selecione uma pasta de destino na interface. Por fim, clique em "Converter" para iniciar o processo de conversão de MKV para MP4.

Conclusão
Tendo dito isso, acabamos de ver os principais métodos que podem nos ajudar a fazer o OBS gravar em MP4. O primeiro método é converter o formato de arquivo diretamente no OBS. O segundo é converter a gravação do OBS para MP4 no próprio OBS. Embora esses métodos funcionem bem, eles podem ocasionar erros. É recomendável usar o HitPaw Univd (HitPaw Video Converter) para converter a gravação do OBS para o formato MP4, bem como para outros formatos de arquivo.




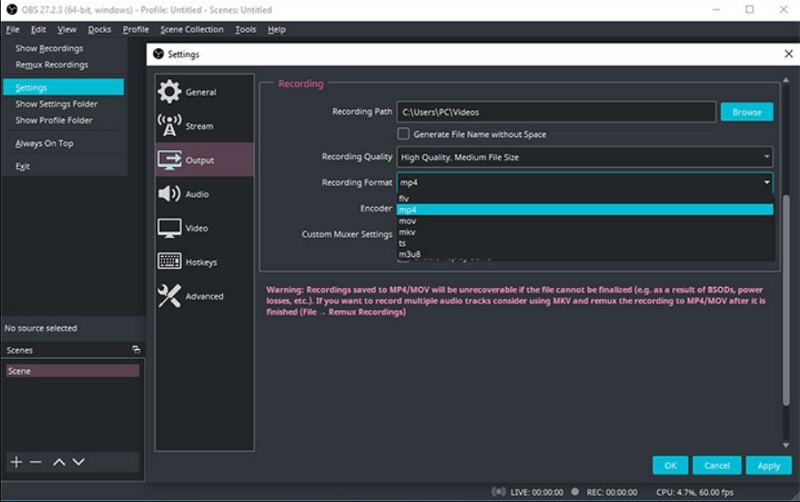








 HitPaw FotorPea
HitPaw FotorPea HitPaw VikPea
HitPaw VikPea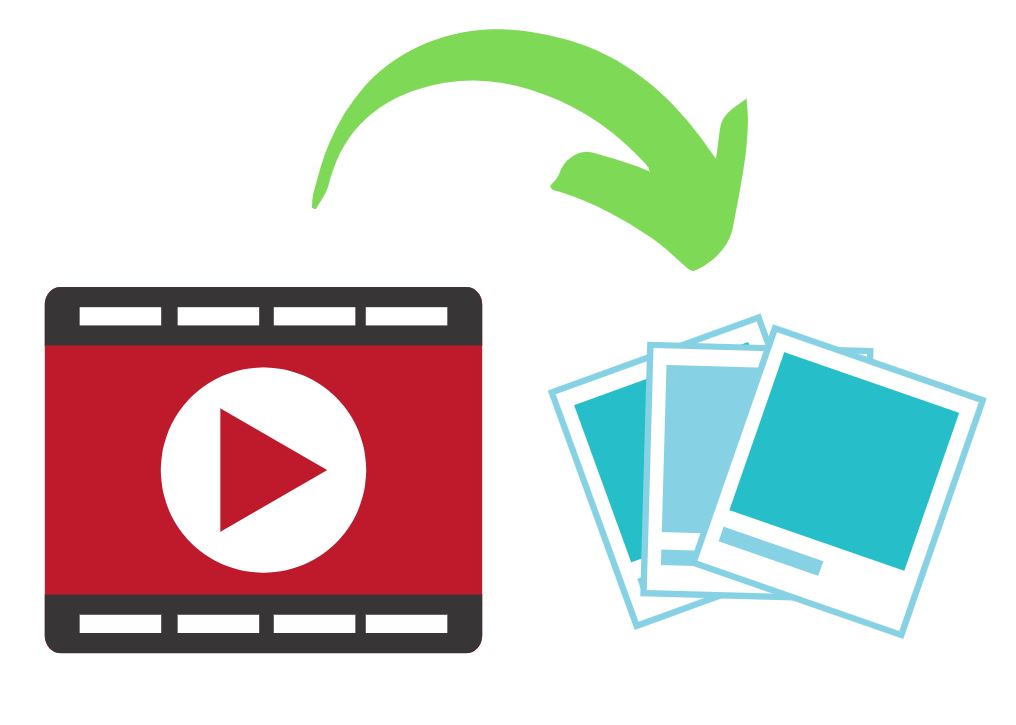

Compartilhar este artigo:
Selecionar a classificação do produto:
Antônio García
Editor-em-Chefe
Trabalho como freelancer há mais de cinco anos. Sempre fico impressionado quando descubro coisas novas e os conhecimentos mais recentes. Acho que a vida não tem limites, mas eu não conheço limites.
Ver todos os ArtigosDeixar um Comentário
Criar sua avaliação sobre os artigos do HitPaw