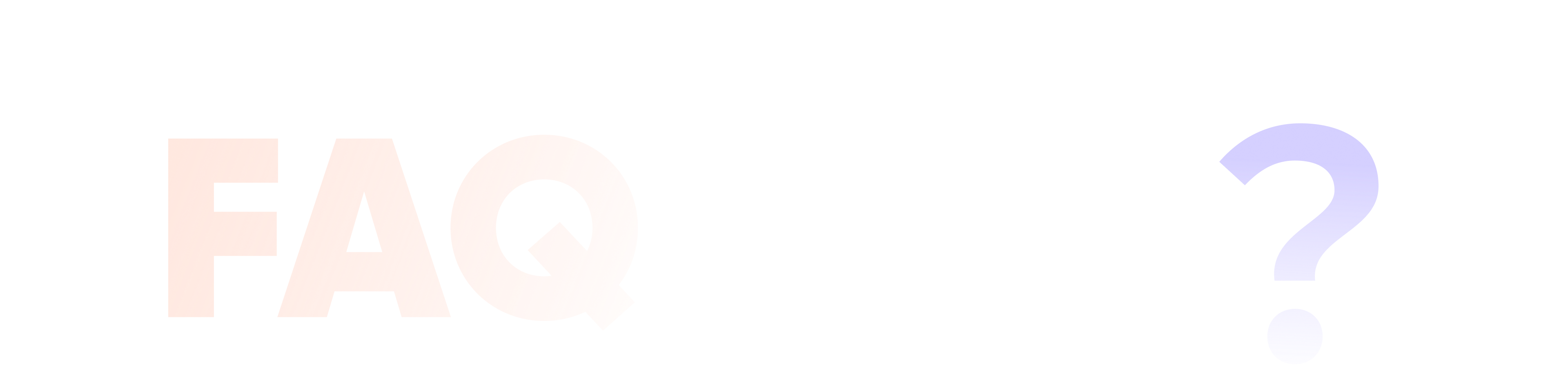
Perguntas Frequentes do HitPaw Gravador de Tela
Aqui você pode encontrar respostas para perguntas frequentes sobre o HitPaw Gravador de Tela
Perguntas e Soluções Populares
1. Geralmente, o computador não entra no modo de suspensão durante a gravação.
2. Se a tampa do laptop estiver fechada durante a gravação, o computador pode ser forçado a entrar em modo de suspensão, o que pode causar a paralisação da gravação da webcam. Para evitar este problema, por favor, clique com o botão direito do mouse no ícone da bateria > clique em "Opções de Energia" > clique em "Escolha a função do fechamento da tampa > defina todas as seleções para "Nada a fazer".
O problema pode ser causado pelas duas razões a seguir:
1. A webcam não suporta as configurações definidas;
2. Há um problema na webcam.
Solução: ajuste a resolução ou taxa de quadros e então comece a gravar novamente.
Por favor, verifique se outros programas estão usando a webcam. Em caso afirmativo, por favor, saia e tente gravar novamente. O problema será resolvido.
Primeiro, você precisa ter uma placa de captura e um cabo HDMI. Em seguida, você precisa conectar o host Switch à entrada HDMI de sua placa de captura através de um cabo HDMI. Agora, você precisará conectar sua placa de captura ao computador através da porta USB.
Abra HitPaw Gravador de Telar, clique em "Dispositivo" na página inicial, selecione "Webcam", depois selecione o nome HDMI na caixa suspensa em "Dispositivo" para a webcam e você verá a tela do Switch exibida na tela do HitPaw Gravador de Telar em sincronia. Clique em "Iniciar Gravação" quando estiver pronto.
1. Vá para Estúdio (isto pode ser feito clicando em Aula, Webcam ou Livestreaming, ou Câmera Virtual na página inicial);
2. Clique no botão "Adicionar Fonte", selecione "Vídeo & Imagem" e adicione um arquivo de vídeo do seu computador;
3. Defina as configurações de vídeo conforme necessário: "Loop", "Não mostrar nada quando a reprodução terminar", ou "Aceleração de Hardware" (marque se a reprodução estiver gaguejando).
1. Vá para Estúdio (isto pode ser feito clicando em Aula, Webcam ou Livestreaming, ou Câmera Virtual na página inicial);
2. Clique no botão Adicionar Fonte, selecione Webcam e ajuste sua posição e tamanho;
3. Na barra de configurações à direita, selecione o formato & enquadramento da câmera.
Clique no ícone de Configurações no menu de Gravação (ou no canto superior direito do Estúdio), clique em configurações de "Áudio" e selecione "Gravação separada do som do alto-falante e do áudio do microfone" para gravar em faixas de áudio separadas.
1. Selecione o jogo na lista de jogos, e verifique se a tela do jogo aparece na tela de monitoramento. Se sim, o jogo pode ser gravado normalmente; se não, favor verificar a solução dois.
2. Selecione o jogo na lista de aplicativos, verifique se a tela do jogo aparece na tela de monitoramento, se sim, o jogo pode ser gravado normalmente; se não, verifique a solução três.
3. Selecione a função Gravar Webcam na interface principal, e verifique se há uma placa de captura na lista suspensa do dispositivo. Se houver, selecione-a, e então você pode gravar a tela com a placa de captura normalmente.

