Como Remover Objetos no Lightroom sem Perda de Qualidade em 2025
Às vezes, há objetos desnecessários na imagem e precisamos nos livrar deles. Esses objetos podem arruinar a composição ou desviar a atenção das pessoas do que está sendo fotografado.
A ferramenta de remoção de objetos do Lightroom é usada para remover elementos indesejados de uma foto! Você pode usar a ferramenta de remoção de pessoas do Lightroom e fazer vários ajustes precisos em qualquer foto, permitindo importar, organizar, editar e compartilhar suas fotos digitais em um só lugar. Experimente esta função tanto no desktop quanto no celular, ajudando você a criar imagens com aparência profissional que realmente se destacam.
Parte 1. Como remover objetos no Lightroom para desktop?
Um dos principais recursos do Lightroom é a ferramenta de remoção de objetos, que pode ajudá-lo a melhorar suas fotos de forma rápida e fácil, removendo elementos que distraem e criando uma imagem mais limpa e elegante. A versão para desktop oferece um conjunto ainda mais robusto de ferramentas de edição que permitem uma edição mais precisa e detalhada. Nesta parte, forneceremos um guia detalhado sobre como remover algo no Lightroom para você remover facilmente objetos indesejados de suas fotos.
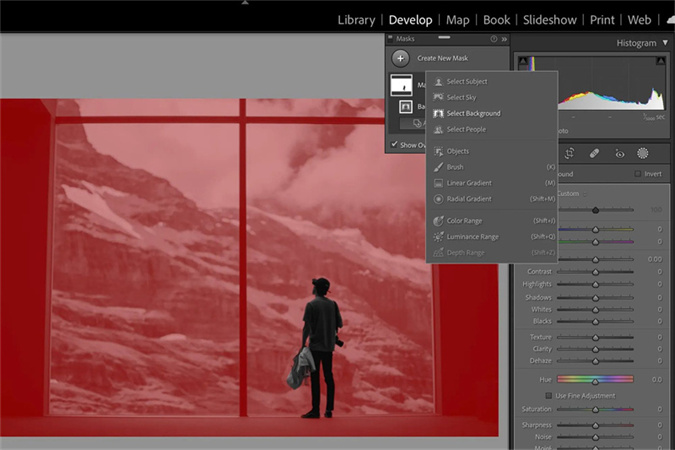
- Passo 1: Importe a foto
- Passo 2: Encontre o botão certo
- Passo 3: Clonar vs. Recuperar
- Passo 4: Pinte o objeto indesejado
- Passo 5: Ajuste manual
- Passo 6: Adicione suavização
Importe para o Lightroom as fotos que você precisa remover objetos.
Encontre a opção "Revelação" e escolha a ferramenta "Recuperação" na barra de ferramentas à direita.
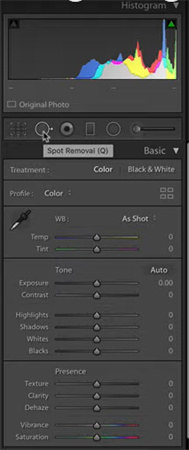
Clonar: a ferramenta de clonagem no Lightroom faz uma cópia exata da área selecionada e a substitui por outra parte.
Recuperação: você pode ajustar o tamanho, suavização e opacidade do pincel. O pincel de recuperação leva em consideração a cor e textura que cercam a área, o que ajuda a incorporar amostras específicas em suas fotos.
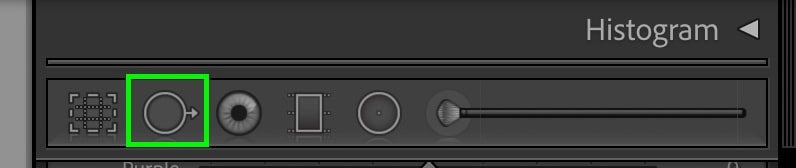
Pinte o objeto indesejado com o pincel de recuperação.
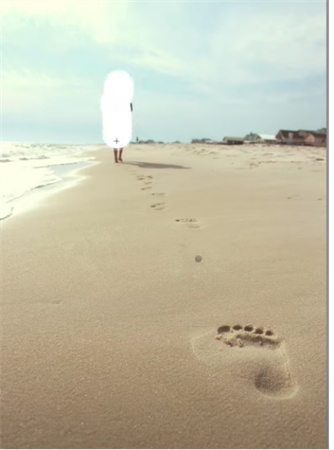
Encontre a melhor área para selecionar e faça alguns ajustes manuais.
Você também pode clicar no ponto de suavização para adicionar um pouco de suavização para tornar a borda perfeita.
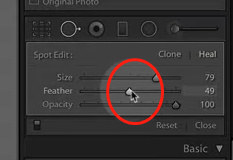
Dicas
- Clique na área da pessoa que você deseja remover
- O Lightroom a substituirá automaticamente por uma textura da área ao redor.
Parte 2. Como remover objetos no Lightroom para celular?
O Lightroom é um aplicativo gratuito que oferece opções poderosas e fáceis de usar para editar e compartilhar suas fotos, disponível tanto no iPhone quanto no iPad.
Em 2021, uma atualização do Lightroom para celular permitiu que ele passasse a detectar automaticamente o céu e o foco principal e criasse a máscara para você. Dessa forma, não se preocupe se você não tiver acesso ao Lightroom em seu desktop ou notebook, pois remover objetos no Lightroom para celular também pode ser surpreendente.
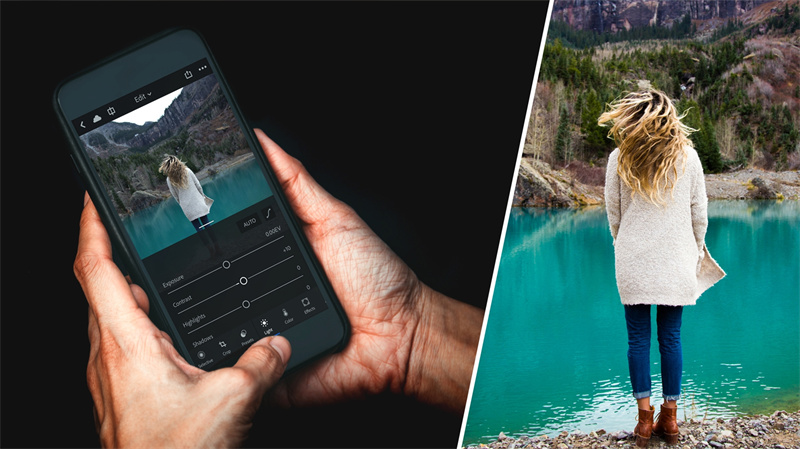
- Passo 1: Acesse o pincel de recuperação
- Passo 2: Ajuste o tamanho do pincel
- Passo 3: Efeito pintado
Para isso, toque no ícone "Band-Aid"
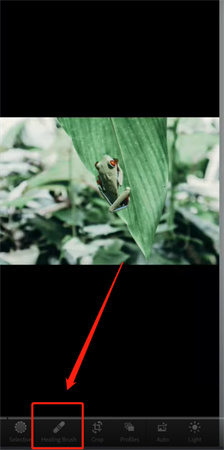
Ajuste o tamanho do pincel para destacar o item que precisa ser apagado.
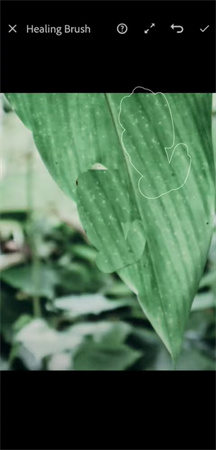
Os objetos indesejados que você deseja remover devem ser pintados. A opção de mover para a área que deseja substituir será apresentada a você.
Dicas
- Se quiser apagar um objeto mais complexo, abra o menu na coluna da direita e escolha editar no Photoshop
- Observe que o Adobe Photoshop pode ser difícil de usar, especialmente para iniciantes
Parte 3. Dicas Pro: Melhor ferramenta de remoção de objetos de vídeo com tecnologia de IA - recomendada
Às vezes, remover objetos de fotos no Lightroom não é suficiente para atender a todas as suas necessidades. Por exemplo, o Lightroom não pode ser usado para remover objetos de vídeos enquanto a remoção de objetos de vídeos permite que os usuários melhorem a qualidade geral de suas filmagens.
Porém, existe uma ferramenta com IA — HitPaw Video Object Remover — que pode analisar automaticamente os pixels ao redor e substituir o objeto por conteúdo semelhante da área em volta, criando um resultado natural para seus vídeos.

-
Recursos:
- Software fácil de usar que pode remover objetos indesejados com apenas alguns cliques
- Rastreia e identifica automaticamente o movimento do objeto usando reconhecimento com IA
- Rapidez no processamento, a imagem de pré-visualização pode ser exibida em apenas 2 segundos
- Remova o plano de fundo do vídeo de forma mágica e precisa, como desejar.
- Remova os turistas do vídeo de viagem de férias e crie um resultado perfeito
- Remova estranhos de locais lotados para obter um vídeo de viagem impecável
Como remover objetos indesejados com o HitPaw Video Object Remover para desktop
Você pode remover objetos indesejados a partir do seu computador usando o HitPaw Video Object Remover, para isso, siga as instruções abaixo:
- Passo 1: Download e instalação
- Passo 2: Importe o vídeo
- Passo 3: Clique no botão "AI Remover Objeto"
- Passo 4:Enquadre o objeto
- Passo 5: Ajuste a seleção
- Passo 6. Pré-visualize e exporte o vídeo
Baixe o HitPaw Video Object Remover em seu computador.
Clique em "Escolher Arquivo" para fazer upload do vídeo do qual precisa remover objetos.

Ele pode identificar perfeitamente a área que você precisa remover.
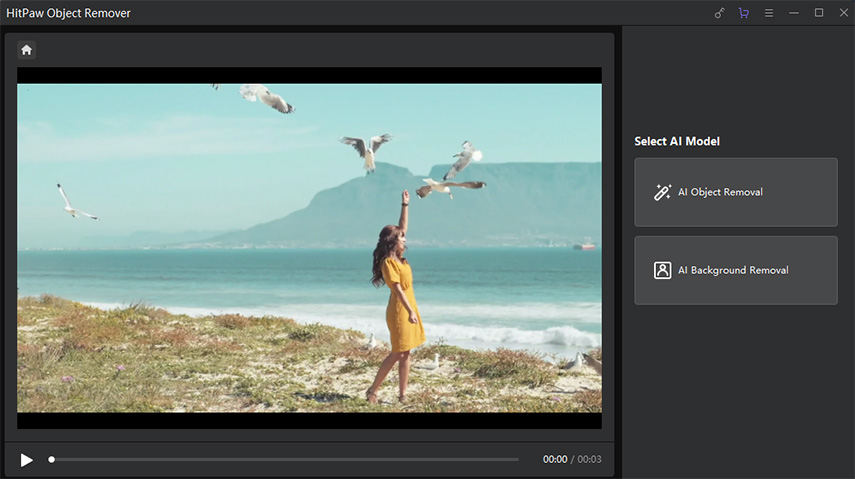
Faça uma seleção em forma de caixa para os objetos que você precisa remover do vídeo e clique em "Próximo". Você pode ajustar o progresso da reprodução do vídeo pulando para ajustar os marcadores na barra de progresso da reprodução do vídeo.
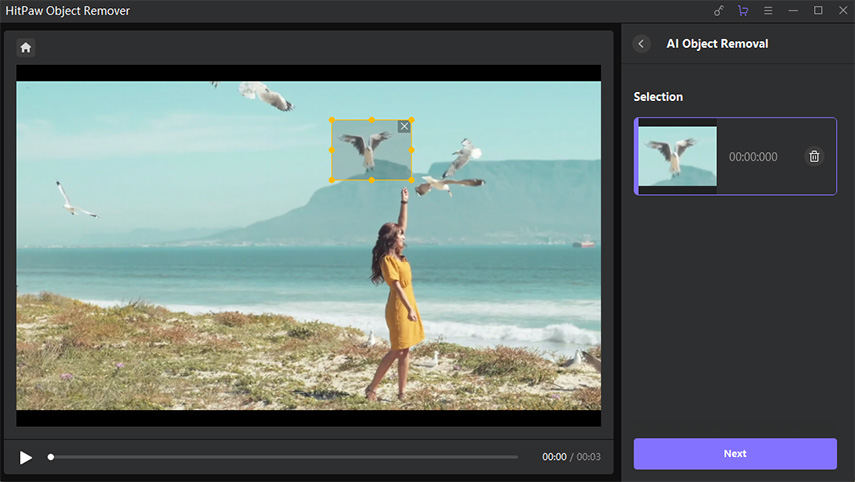
Depois que a área selecionada for exibida, você poderá ajustar a área de remoção e aumentá-la ou diminuí-la de acordo com suas necessidades. Ao selecionar "Selecionar novamente", você pode selecionar novamente o objeto se não estiver satisfeito com a seleção atual.
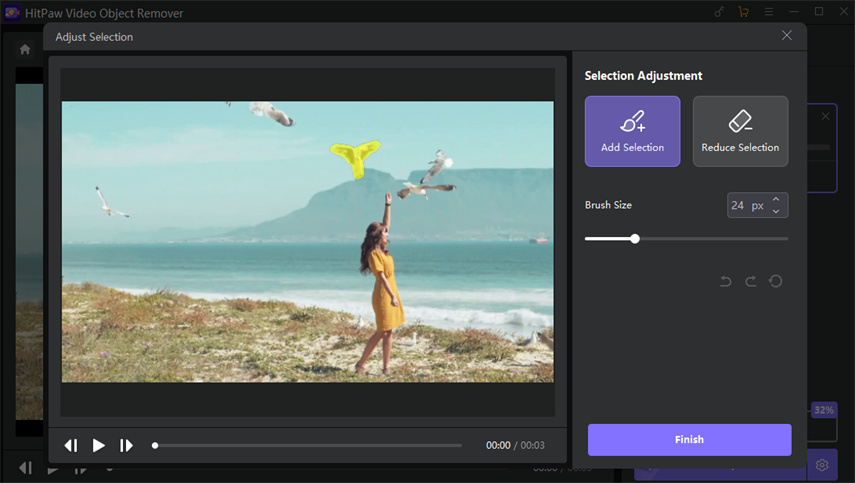
Clique em "Pré-visualizar" para visualizar o vídeo processado. Em seguida, você pode exportá-lo para o seu computador.
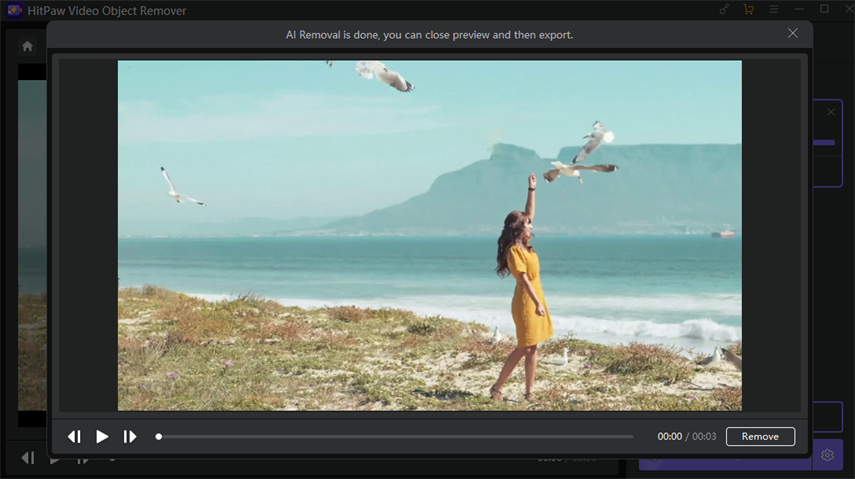
Parte 4. FAQs sobre remover objetos indesejados e predefinições do Lightroom
Q1. 2 coisas incríveis que você pode fazer no Lightroom além de remover objetos
1.Correção de exposição —— Controla o brilho geral da sua foto.

2.Sincronizar configurações —— Localizado na parte inferior do módulo de desenvolvimento, permite que você aplique todos os ajustes feitos na primeira imagem para todas as outras imagens.

Q2. Como remover o plano de fundo no Lightroom?
O fundo não pode ser removido usando o Lightroom. Mas, ao alterar a exposição, a cor do fundo pode ser alterada para preto ou branco usando as ferramentas de pincel de recuperação.
Se preferir, você pode experimentar o HitPaw Video Object Remover, que pode facilmente alterar o plano de fundo do vídeo para transparente ou simplesmente manter o plano de fundo do vídeo preenchido com tela verde.
Q3. Como instalar predefinições no Lightroom para celular
O Lightroom para iPhone permite adicionar ao painel "Predefinições" as que você desejar.
1.Importe a predefinição DNG.
- Navegue pelo arquivo DNG e selecione o que você deseja importar.
- Toque no ícone de três pontos no canto superior direito.
- Toque em "Criar predefinições" e adicione um nome para a predefinição recém-importada.
- Adicione a nova predefinição a um grupo de predefinições.
- Toque no ícone (✔) para salvar a predefinição.
2.Você pode aplicar a nova predefinição nas fotos e, para obter etapas mais detalhadas, consulte Importar predefinições no Lightroom para celular.
Conclusão
O recurso "Remover objeto" do Lightroom pode ajudar os usuários a remover objetos indesejados de suas fotos no celular ou desktop. No entanto, ele pode não ser capaz de remover completamente todos os tipos de objetos indesejados.
Felizmente, existem outras ferramentas que podem fornecer resultados confiáveis quando se trata de remover objetos indesejados. O HitPaw Video Object Remover pode detectar e remover com precisão objetos indesejados de vídeos, o que pode ser uma ótima opção para usuários que não estão completamente satisfeitos com o Lightroom.







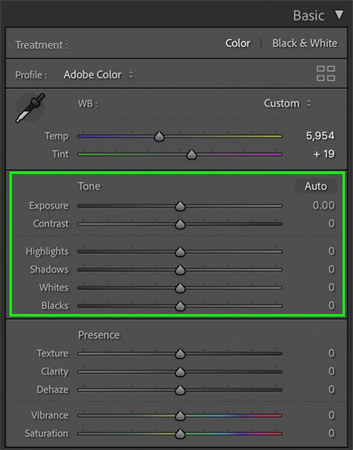


 HitPaw FotorPea
HitPaw FotorPea HitPaw VikPea
HitPaw VikPea



Compartilhar este artigo:
Selecionar a classificação do produto:
Antônio García
Editor-em-Chefe
Trabalho como freelancer há mais de cinco anos. Sempre fico impressionado quando descubro coisas novas e os conhecimentos mais recentes. Acho que a vida não tem limites, mas eu não conheço limites.
Ver todos os ArtigosDeixar um Comentário
Criar sua avaliação sobre os artigos do HitPaw