Remover Cor de Imagens: Guia Passo a Passo + Top 3 Ferramentas IA
Não importa o quão experiente você seja como fotógrafo ou editor — mais cedo ou mais tarde, surgem situações em que é necessário alterar as cores de uma imagem. Um exemplo comum é quando se deseja aplicar um efeito em preto e branco, o que exige remover as cores originais da foto.
Felizmente, hoje existem diversas ferramentas com inteligência artificial que tornam o processo de remover cor de imagem muito mais simples. E é exatamente aqui que este guia se torna essencial. Avaliamos três das ferramentas com IA mais confiáveis para remover cores de imagens. Continue lendo para descobrir quais são.
Parte 1. A Melhor Ferramenta para Remover Cor de Imagens: HitPaw FotorPea
Para quem deseja remover a cor de uma imagem e convertê-la para preto e branco sem perder qualidade, o HitPaw FotorPea (anteriormente chamado de HitPaw Photo Enhancer) é uma das ferramentas mais eficientes. Esta solução de terceiros é altamente eficaz na remoção de cor em imagens. Além disso, ela permite o processamento em lote, o que facilita a edição de múltiplas imagens de uma só vez.
Recursos
- Um dos melhores removedores de cor de imagem, com interface simples e prática
- Compatível com Mac e Windows
- Permite processar várias fotos ao mesmo tempo (suporte a importação em lote)
- Seleção rápida de várias cores na imagem
- Possui funções extras de edição de imagem
Como remover cor de imagem com o HitPaw FotorPea?
Passo 1: Abra o HitPaw FotorPea e clique em Editor de IA.
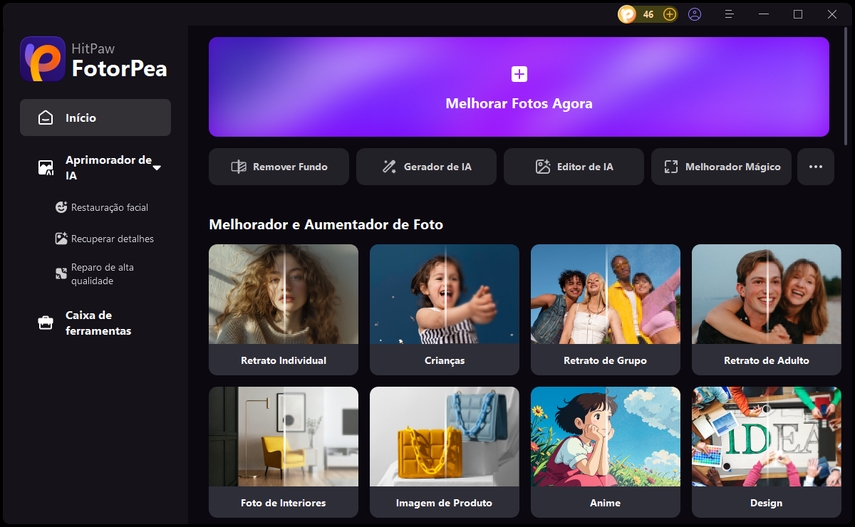
Passo 2: Importe a imagem desejada e acesse a aba Filtros. Escolha o filtro com a cor que deseja aplicar.
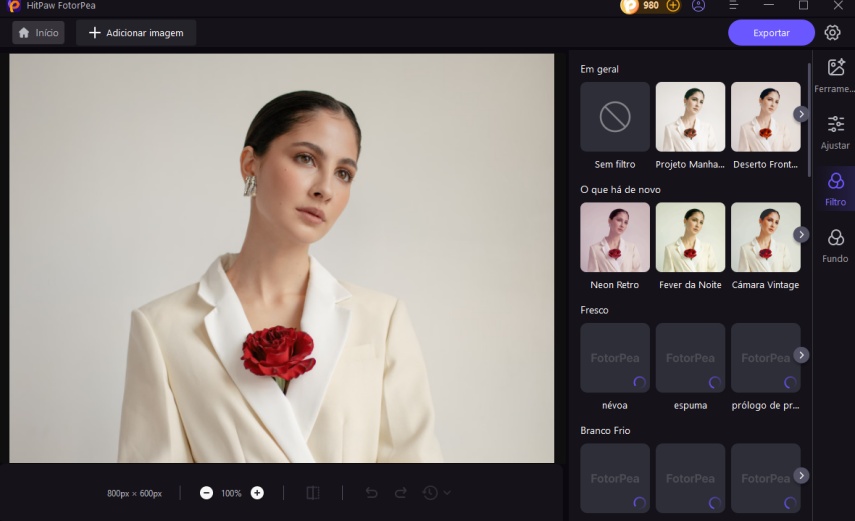
Passo 3: Clique em Aplicar para modificar a cor da imagem. Depois, pressione Exportar para fazer o download da imagem final.
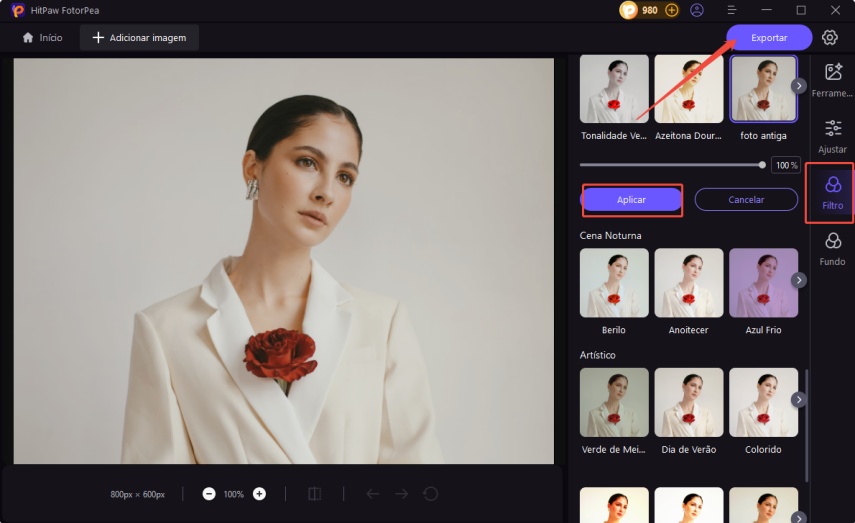
Parte 2. Outras 2 Ferramentas Recomendadas para Remover Cor de Imagens
1. Remover Cores de Imagem com Adobe Photoshop
O Adobe Photoshop é uma das plataformas de edição de imagem mais renomadas do mercado. Mesmo com tantos anos de destaque, continua evoluindo e recebendo atualizações constantes.
O Photoshop oferece um recurso de remoção de cor que mantém a qualidade e os detalhes da imagem, mesmo após a exclusão das cores. Além de permitir a remoção, a ferramenta também possibilita inserir novas cores, com total controle.
Veja abaixo o passo a passo para remover cor de uma imagem usando o Adobe Photoshop:
Passo 1: Abra o Adobe Photoshop e importe a imagem da qual você deseja remover as cores. Vá em Select e clique em Color Range para iniciar o processo.
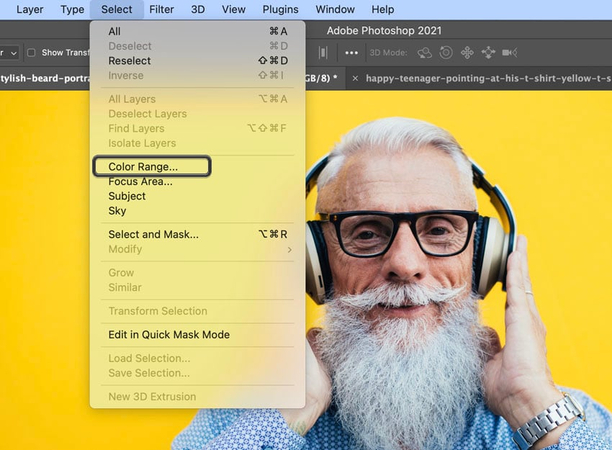
Passo 2: Personalize a opção Selecionar para as Cores das Amostras. Também é recomendável ajustar a Visualização da Seleção na parte inferior da caixa de diálogo, pois isso ajuda a obter um melhor refinamento. Para prosseguir, selecione o Preto Fosco após acessar o menu suspenso.
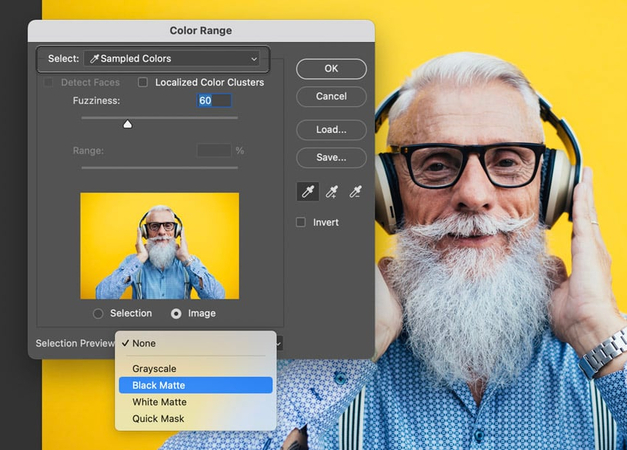
Passo 3: Agora, utilize a EyeDropper Tool disponível na caixa de diálogo. Com ela, você pode selecionar e remover cores específicas da imagem. Clique na ferramenta para escolher, por exemplo, o fundo amarelo. Como o objetivo é remover todas as áreas com essa cor, selecione o tom desejado.
Ao clicar no ícone Invert (logo abaixo da EyeDropper Tool), a seleção será invertida — ou seja, em vez de selecionar o objeto, você seleciona a cor. Assim que isso for feito, você verá que a cor foi removida e substituída por preto na janela de pré-visualização.
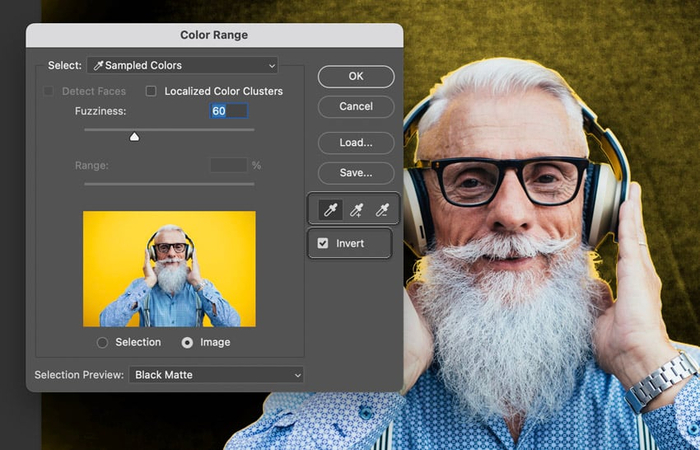
Passo 4: Como a seleção ainda não está perfeita, vale a pena fazer alguns ajustes. Você pode configurar a opção Fuzziness para 200 e avaliar a diferença. Quando estiver satisfeito com o resultado, clique em OK para continuar.
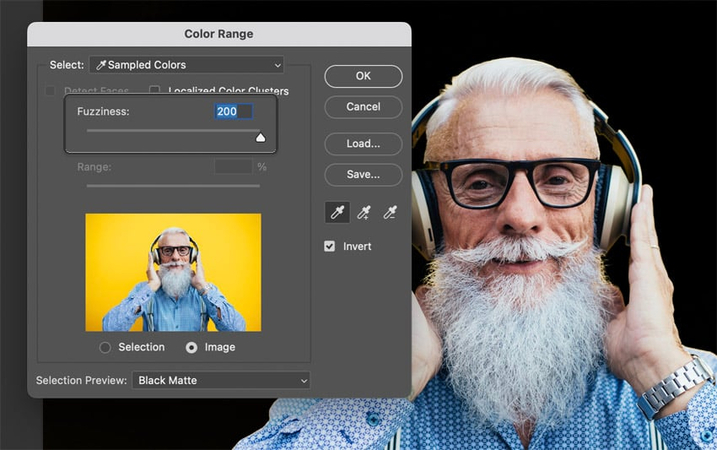
Passo 5: Vá até o Layers Panel e selecione o ícone Layers após clicar em Window. Em seguida, adicione uma máscara clicando em Add a Mask dentro do Layers Panel.
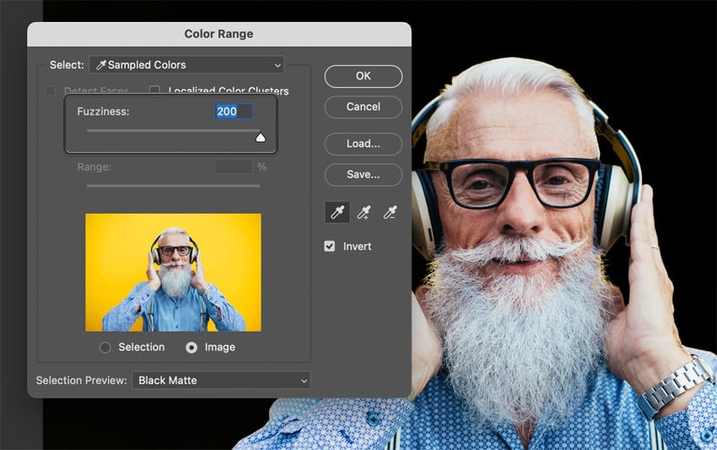
Passo 6: A cor amarela foi removida com sucesso da imagem. Como utilizamos uma máscara, a seleção não será excluída de forma permanente. No Layers Panel, é possível clicar com o botão direito sobre a máscara para editá-la, adicionar ou removê-la da imagem. Depois de remover a cor, você pode fazer o download da imagem editada para o seu computador.
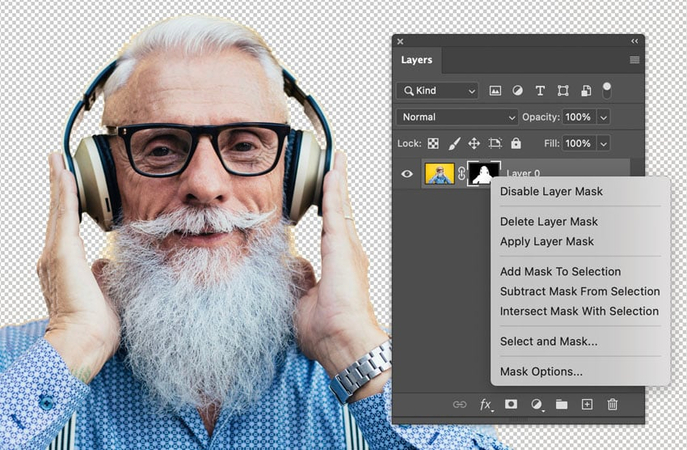
2. Remover Cores de Imagens com Canva
Se o seu computador não suporta aplicativos pesados e você prefere uma ferramenta online para remover cor de imagem, o Canva é uma ótima opção.
A edição de fotos no Canva é simples, e os recursos profissionais que a ferramenta oferece colocam-na no mesmo nível de apps para desktop. Além disso, o Canva não leva tempo extra para aplicar as alterações de cor e ainda preserva a qualidade original da imagem.
Confira o passo a passo para remover cor de imagem com o Canva:
Passo 1: Acesse o site oficial do Canva e clique no botão Upload para importar a imagem.
Antes de importar, certifique-se de que a imagem tenha um contorno preto, pois este método só funciona com esse tipo de imagem.
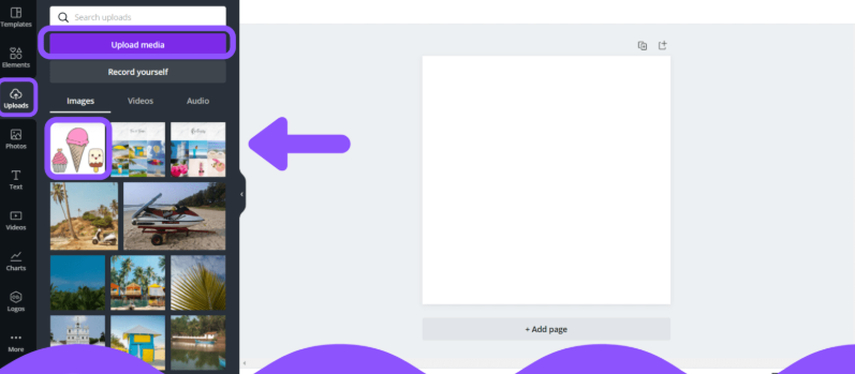
Passo 2: Agora, comece removendo o fundo da imagem. Para isso, clique sobre a imagem, vá em Effects e selecione a ferramenta Background Remover para deixar o fundo transparente.
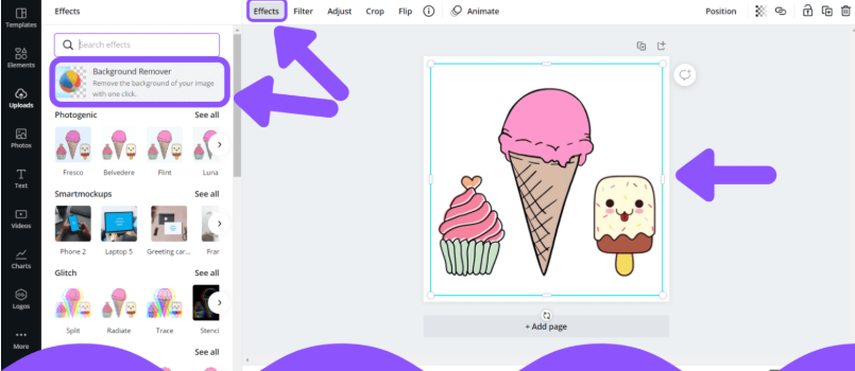
Passo 3: Depois de aplicar o efeito, clique novamente na imagem e selecione a aba Effects uma segunda vez. Isso fará aparecer a opção Photogenic logo abaixo de Background Remover. Selecione Photogenic e vá até a seção Mono, onde poderá aplicar o efeito Classic.
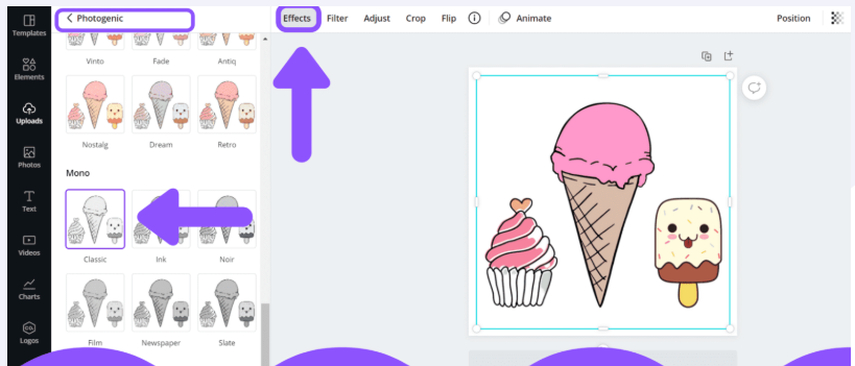
Passo 4: Selecione a imagem e clique no ícone Adjust. Em seguida, aumente o Contrast até cerca de 100 e ajuste o Brightness conforme sua preferência. Após finalizar a edição, exporte a imagem para a pasta de destino no seu computador.
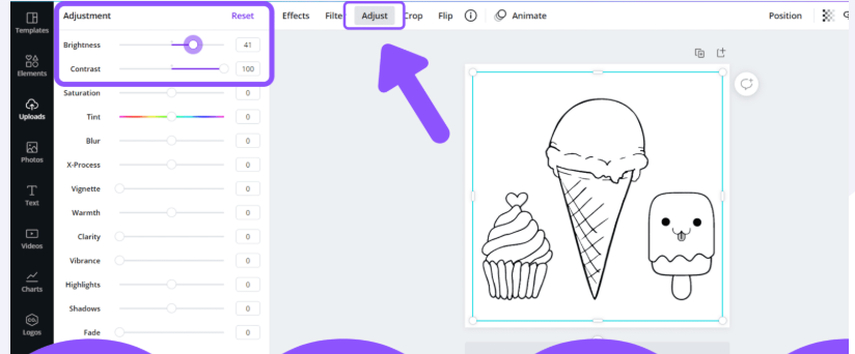
Parte 3. Perguntas Frequentes sobre Remoção de Cor de Imagens
Q1. Como remover a coloração de uma captura de tela?
A1. Para remover a cor de uma captura de tela, você pode usar ferramentas como HitPaw FotorPea, Canva ou Adobe Photoshop. Basta carregar a imagem e aplicar o efeito preto e branco (B&W) para eliminar a coloração.
Q2. Remover a cor afeta a qualidade da imagem?
A2.
Se a remoção da cor for feita corretamente, a qualidade da imagem será preservada.
Para garantir que a imagem não perca qualidade, o ideal é usar o recurso de filtros do HitPaw FotorPea, que facilita o processo sem comprometer o resultado final.
Considerações Finais
Há várias situações em que pode ser necessário remover a cor de uma imagem — uma das mais comuns é a conversão de fotos coloridas em preto e branco para relembrar memórias antigas.
Ferramentas como Adobe Photoshop e Canva tornam essa tarefa simples e eficiente, sem perda de tempo. Mas, para quem busca o melhor removedor de cor de imagem, o HitPaw FotorPea se destaca. Sua capacidade de alterar cores e substituí-las automaticamente, sem comprometer a qualidade, faz dele uma ferramenta completa — e erros visuais simplesmente não fazem parte do histórico do HitPaw FotorPea.






 HitPaw VikPea
HitPaw VikPea HitPaw Voice Changer
HitPaw Voice Changer
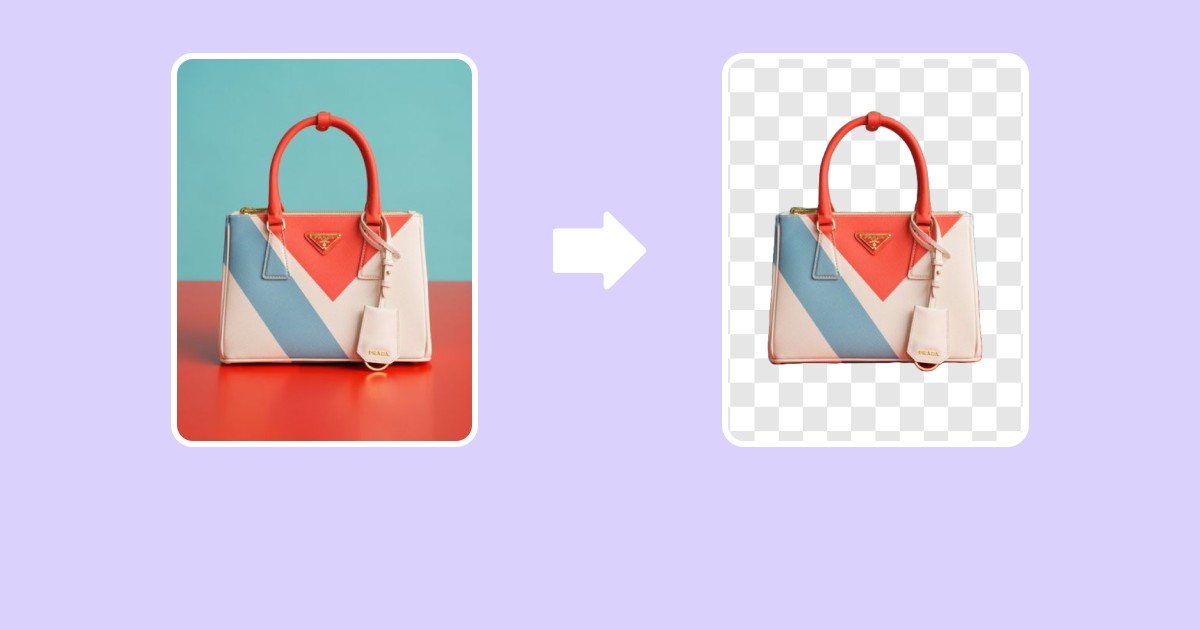
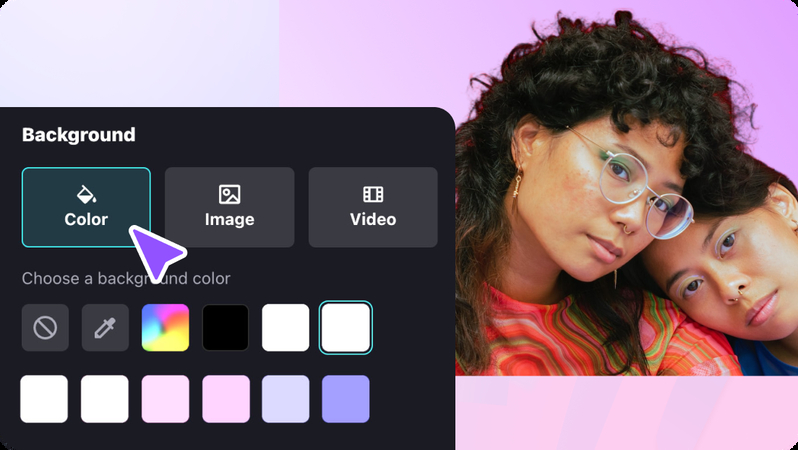

Compartilhar este artigo:
Selecionar a classificação do produto:
Antônio García
Editor-em-Chefe
Trabalho como freelancer há mais de cinco anos. Sempre fico impressionado quando descubro coisas novas e os conhecimentos mais recentes. Acho que a vida não tem limites, mas eu não conheço limites.
Ver todos os ArtigosDeixar um Comentário
Criar sua avaliação sobre os artigos do HitPaw