[Fácilmente] Como Criar Retrato em Aquarela no Photoshop
Mergulhe no fascinante mundo da arte digital enquanto exploramos o processo envolvente de transformar fotos comuns em retratos deslumbrantes em aquarela usando o Adobe Photoshop. Liberte sua criatividade e embarque em uma jornada onde a imaginação encontra a tecnologia, revelando os segredos por trás da criação de efeitos incríveis de aquarela com apenas alguns cliques.
Junte-se a nós enquanto desvendamos os passos para dar vida às suas fotos e infundi-las com a beleza atemporal das pinturas em aquarela. Prepare-se para embarcar em uma aventura artística como nunca antes com a técnica de foto para retrato em aquarela no Photoshop.
Parte 1. O que é Foto para Retrato em Aquarela no Photoshop?
Foto para Retrato em Aquarela no Photoshop é uma técnica que transforma fotos em retratos no estilo aquarela usando o Adobe Photoshop. Aplicando filtros, ajustes e pinceladas, o processo imita pinturas tradicionais em aquarela. Seu objetivo é evocar as qualidades estéticas da arte em aquarela digitalmente, permitindo aprimoramentos únicos. Com ferramentas do Photoshop, como pincéis, ajustes de camada, modos de mesclagem e filtros, os usuários simulam transparência e textura. Mergulhe na criação de efeitos de aquarela no Photoshop para resultados encantadores. Explore como criar efeitos de aquarela no Photoshop para retratos impressionantes.
Parte 2. Como Criar Foto para Retrato em Aquarela no Photoshop?
Siga estes passos simples para criar um efeito de aquarela no Photoshop. Cada Passo é direta e irá guiá-lo pelo processo de forma tranquila:
-
Passo 1:
Comece abrindo a foto desejada no Photoshop. Para isso, selecione "Arquivo" no menu, depois "Abrir" (Ctrl/Command + O), e navegue até o seu arquivo. Clique em "Abrir" para prosseguir.

-
Passo 2:
Para preparar para a galeria de filtros, garanta que sua foto esteja em modo de 8 bits. Vá até o menu "Imagem", selecione "Modo", e depois escolha "8 Bits/Canal". Sua imagem já pode estar em modo 8 bits.

-
Passo 3:
Duplique a camada de fundo indo ao menu "Camada", selecionando "Novo" e depois "Camada via Copiar" (Ctrl/Command + J). Renomeie essa nova camada como "Efeito Aquarela" e esconda a camada de fundo original clicando no ícone do olho.

-
Passo 4:
Converta a camada "Efeito Aquarela" em um objeto inteligente para permitir edição não destrutiva. Vá até o menu "Camada", escolha "Objetos Inteligentes" e depois selecione "Converter em Objeto Inteligente".

-
Passo 5:
Importe os pincéis de aquarela para o Photoshop. Acesse o painel de pincéis indo ao menu "Janela" e selecionando "Pincéis". Clique no ícone no canto superior direito e escolha "Importar Pincéis". Localize o arquivo do pincel e clique em "Abrir" para importar.

-
Passo 6:
Pinturas em aquarela geralmente têm um desfoque suave. Para alcançar esse efeito, vá ao menu "Filtro", selecione "Galeria de Filtros" e certifique-se de que o arquivo está no modo de 8 bits. Abra o menu "Artístico" e aplique o filtro "Aquarela" com configurações específicas para Detalhe do Pincel, Detalhe da Sombra e Textura.
Seguindo esses passos, você pode facilmente criar uma bela pintura em aquarela no Photoshop sem dificuldades. Aproveite o processo criativo e explore as possibilidades artísticas!

-
Passo 7:
Selecione a camada de Efeito Aquarela e navegue novamente até o menu Filtro. Escolha Filtro > Desfoque > Desfoque Inteligente. Ajuste o controle deslizante de Raio para 15 e o controle de Limite para 100, em seguida defina a Qualidade para Alta. Clique em OK para aplicar o efeito de desfoque inteligente.

-
Passo 8:
Introduza bordas esboçadas para aprimorar o efeito artístico. Acesse o menu Filtro e selecione Filtro > Estilizar > Encontrar Bordas. Este filtro simula uma aparência de esboço. Certifique-se de que três Filtros Inteligentes—Encontrar Bordas, Desfoque Inteligente e Galeria de Filtros—estejam visíveis no painel de camadas.

-
Passo 9:
Ajuste os modos de mesclagem para cada Filtro Inteligente. Clique duas vezes no ícone ao lado do nome do filtro no painel de camadas para modificar seu modo de mesclagem. Defina o modo de mesclagem da Galeria de Filtros para Luz Suave e clique em OK. Para o Desfoque Inteligente, escolha o modo de mesclagem Tela e ajuste a Opacidade para 50%. Da mesma forma, defina o modo de mesclagem para Encontrar Bordas para Multiplicar com Opacidade de 50%. Clique em OK para confirmar.

-
Passo 10:
Incorpore a textura de papel navegando até o menu Arquivo e selecionando Arquivo > Inserir Incorporado. Localize o arquivo de textura e redimensione-o para cobrir toda a foto. Altere o modo de mesclagem para Multiplicar para uma integração perfeita. Se você optou por um papel colorido, considere usar um modo de mesclagem como Luz Suave para um efeito estético melhor.

-
Passo 11:
Volte para a camada de Efeito Aquarela e adicione uma máscara de camada. No menu Camada, escolha Camada > Máscara de Camada > Ocultar Tudo. Esta ação oculta toda a camada, permitindo que você revele seletivamente partes do efeito aquarela conforme necessário. Isso é tudo o que você precisará fazer para aprender como criar um efeito de aquarela no Photoshop.

Parte 3. A Melhor Alternativa para Gerar Efeito de Aquarela com HitPaw FotorPea
O HitPaw FotorPea se destaca em produzir efeitos de aquarela deslumbrantes sem esforço, tornando-se uma excelente escolha para criar imagens geradas por IA. Com seus algoritmos avançados e interface intuitiva, o HitPaw FotorPea permite que os usuários gerem obras de arte no estilo aquarela a partir de suas fotos com apenas alguns cliques. Seja você um artista profissional ou um hobbyista, o HitPaw FotorPea oferece uma experiência fluida e agradável para transformar suas fotos em belos retratos de aquarela.
Além disso, o HitPaw FotorPea não se limita apenas a gerar efeitos de aquarela. Ele também possui a capacidade de aumentar as imagens geradas, permitindo que os usuários melhorem a resolução e a qualidade de suas obras de arte. Esse recurso garante que suas imagens geradas por IA mantenham clareza e detalhes, tornando-as adequadas para uma variedade de projetos criativos e aplicações. Com o HitPaw FotorPea, as possibilidades para expressão artística são ilimitadas.
Recursos
- Melhore imagens para clareza e cor com o melhor aprimorador de imagem.
- Transforme texto em obras de arte deslumbrantes usando um gerador de fotos IA.
- Obtenha resultados naturais com um gerador de retratos IA de ponta.
- Remova objetos de fotos facilmente para resultados perfeitos.
- Substitua fundos indesejados por uma cor sólida de forma perfeita.
Passos para Gerar Efeito de Aquarela
-
Passo 1:
Baixe e instale o HitPaw FotorPea. Abra o programa e clique no botão Gerador IA para começar.

-
Passo 2:
Insira seu texto de prompt ou faça upload de imagens para retratos gerados por IA.

-
Passo 3:
Selecione seu estilo preferido, resolução e tamanho da imagem. O HitPaw FotorPea oferece vários estilos, incluindo pinturas a óleo e desenhos realistas. Clique em Gerar para iniciar o processo.

-
Passo 4:
Visualize as imagens geradas e clique no ícone de Exportar para salvá-las no seu computador, caso esteja satisfeito.
Função Extra: Passos para Melhorar Imagens
-
Passo 1:
Baixe e instale o HitPaw FotorPea no seu computador. Abra o programa e selecione "Aprimorador AI." Importe sua foto clicando no ícone "Escolher Arquivos".

-
Passo 2:
Explore as diversas ferramentas de aprimoramento disponíveis, como o modelo de luz baixa, modelo de riscos, modelo de calibração de cores e modelo de redução de ruído. Escolha o modelo AI adequado para suas necessidades de aprimoramento e aplique-o à sua foto.

-
Passo 3:
Pré-visualize os aprimoramentos clicando no ícone "Pré-visualizar". Se estiver satisfeito, exporte as imagens aprimoradas para o seu computador clicando no ícone "Exportar".

Parte 4. Perguntas Frequentes sobre Foto para Retrato em Aquarela no Photoshop
Q1. Existem ferramentas ou filtros específicos do Photoshop recomendados para esse processo?
A1.
Ao criar retratos em aquarela no Photoshop, ferramentas e filtros chave são essenciais. A Ferramenta Pincel de Aquarela permite pintura manual para efeitos precisos, enquanto a Galeria de Filtros oferece filtros artísticos como Aquarela e Pincel Seco. Modos de Mesclagem de Camadas permitem experimentar com camadas usando modos como Multiplicar e Sobrepor.
As Máscaras de Camada ajudam a aplicar ou ocultar efeitos de aquarela de forma seletiva, e os Filtros de Desfoque como Desfoque Gaussiano suavizam as bordas para um toque artístico. Esses elementos se combinam para criar retratos em aquarela cativantes no Photoshop.
Q2. É possível personalizar o efeito de aquarela no Photoshop?
A2. Sim, é possível personalizar o efeito de aquarela no Photoshop. O Photoshop oferece várias ferramentas e opções para ajustar e adaptar o efeito de aquarela de acordo com suas preferências, incluindo configurações dentro do Filtro de Aquarela e ajustes adicionais usando camadas, modos de mesclagem e filtros.
A Conclusão
Em conclusão, enquanto o Photoshop oferece ferramentas robustas para criar retratos em aquarela, o HitPaw FotorPea se destaca como a melhor escolha para gerar facilmente efeitos de aquarela impressionantes. Com sua interface amigável e algoritmos avançados, o HitPaw FotorPea é o companheiro perfeito para artistas e entusiastas.
Abrace HitPaw FotorPea para explorar infinitas possibilidades criativas e transformar suas fotos em incríveis obras de arte em aquarela. Testemunhe a magia da arte movida por IA hoje e desbloqueie seu potencial artístico! Explore a beleza de foto para retrato em aquarela no Photoshop com HitPaw FotorPea.




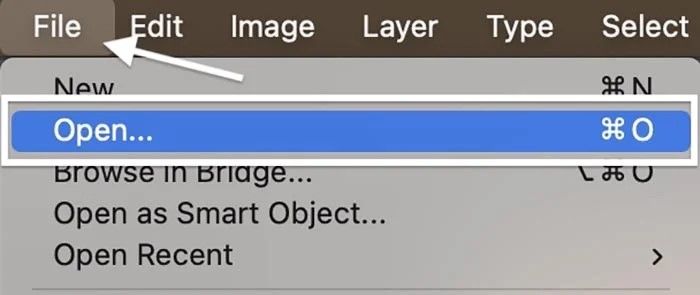
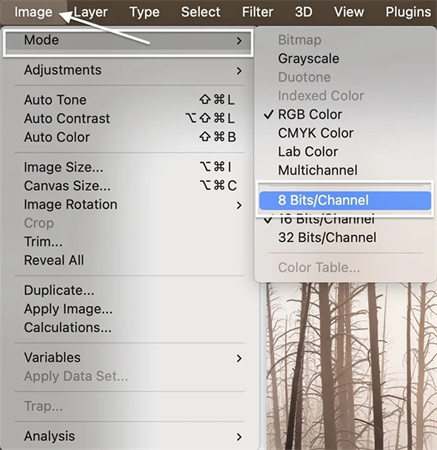
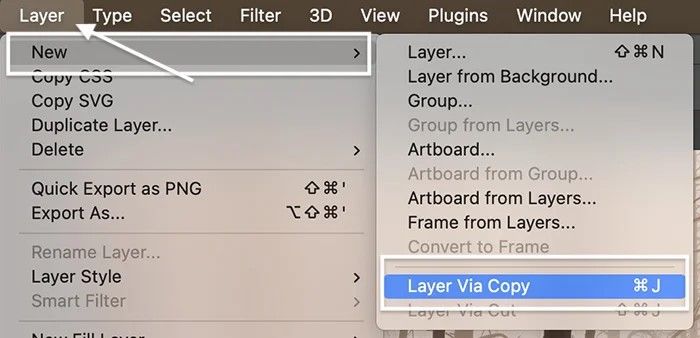
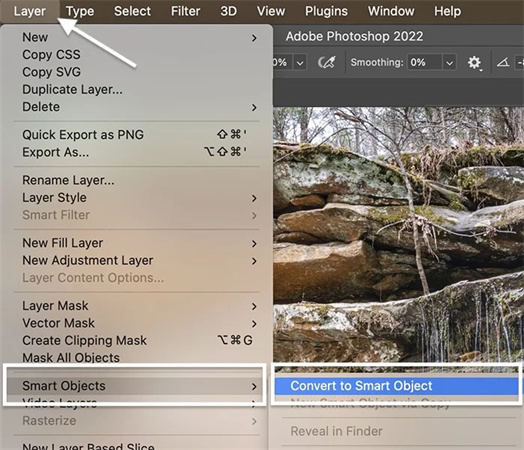
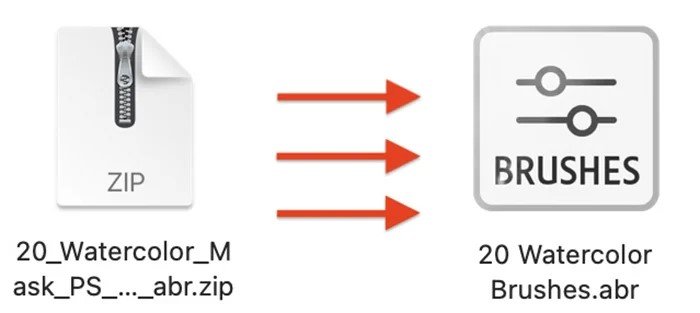
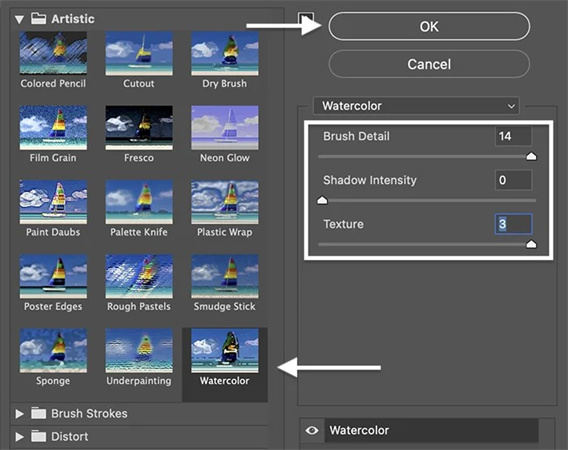
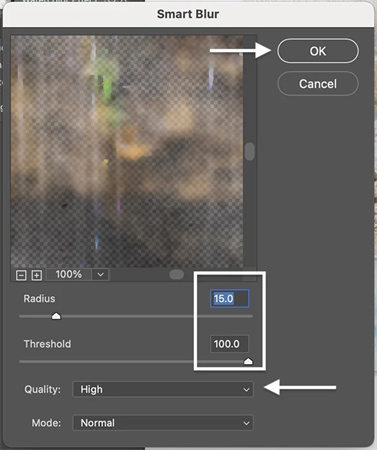
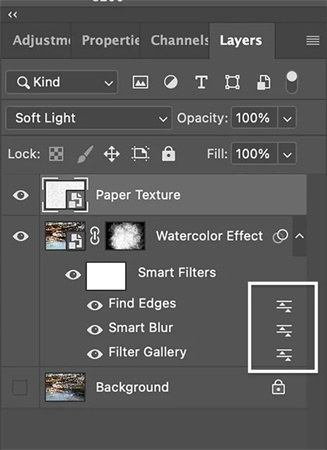
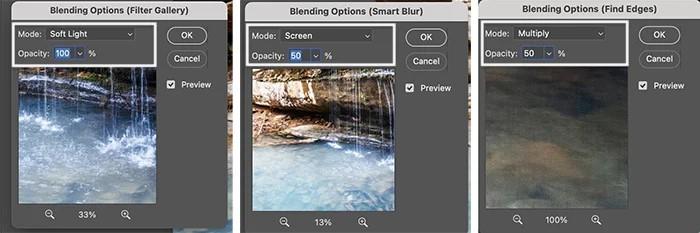
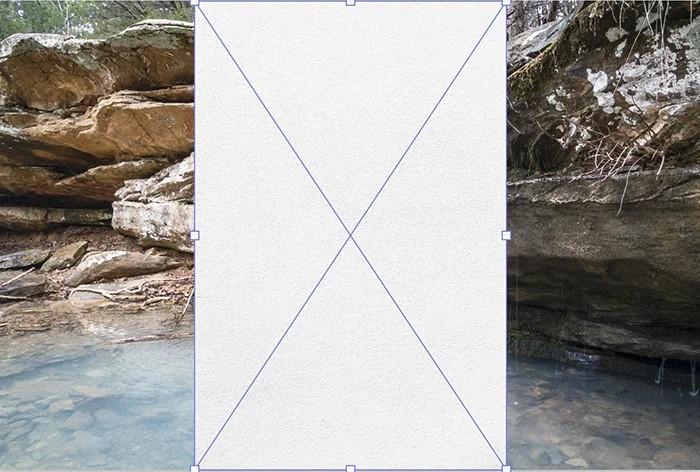
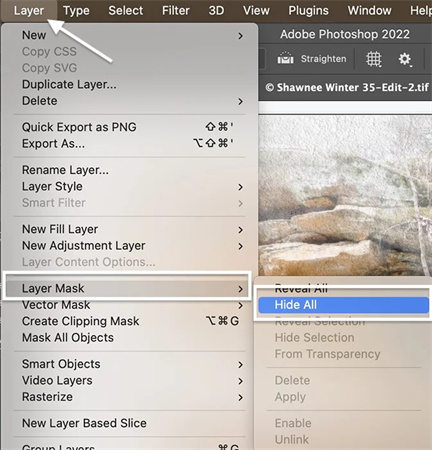




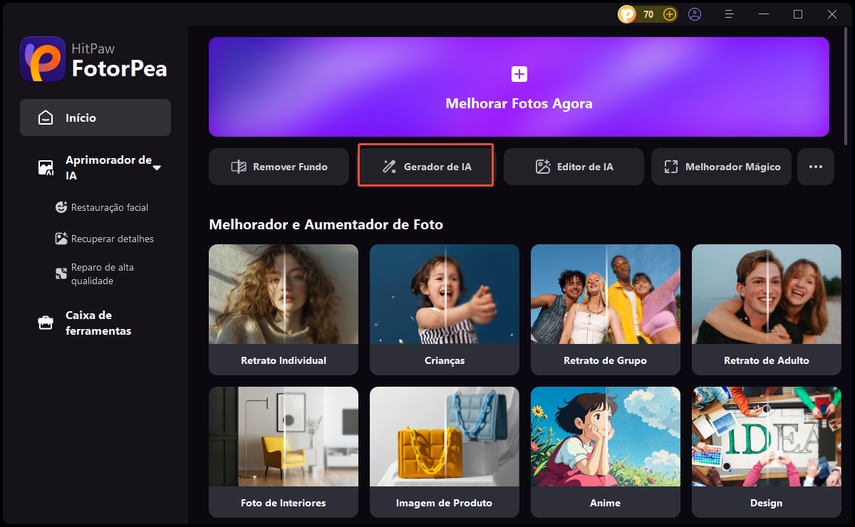
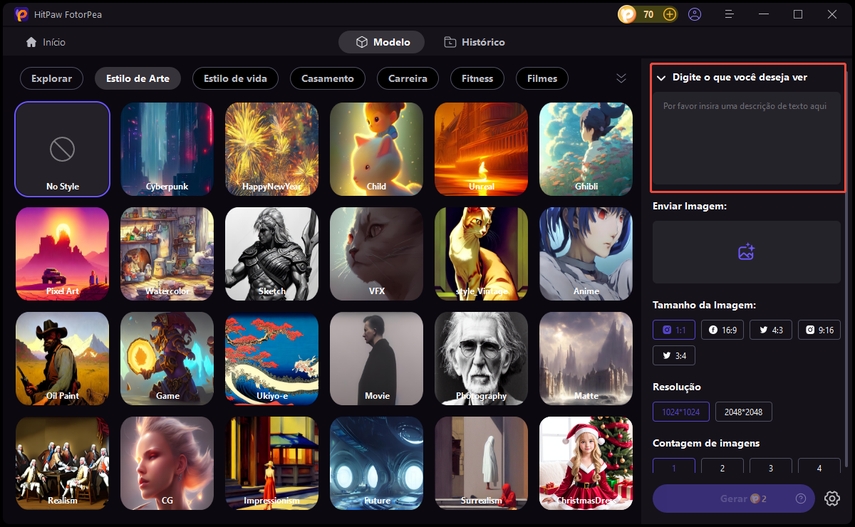
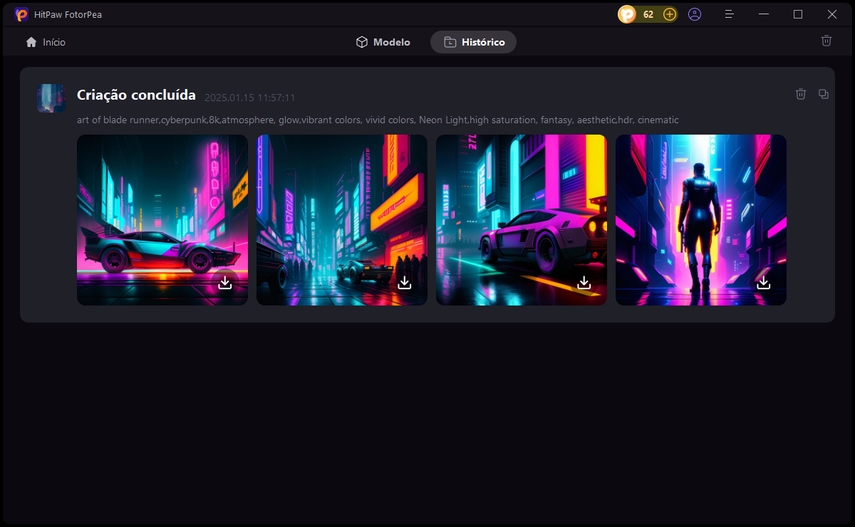
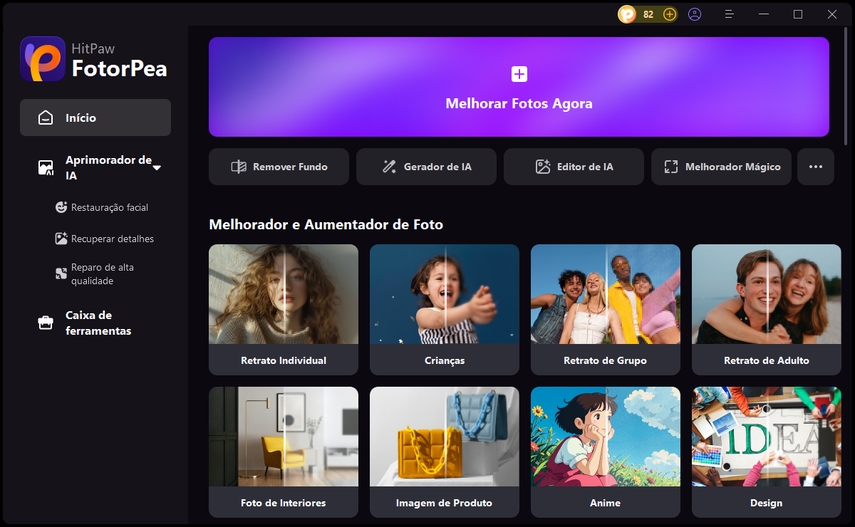
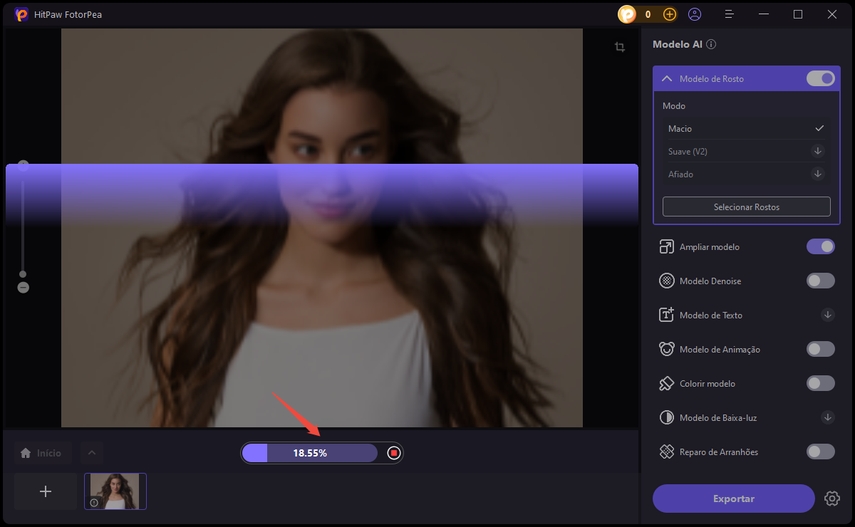
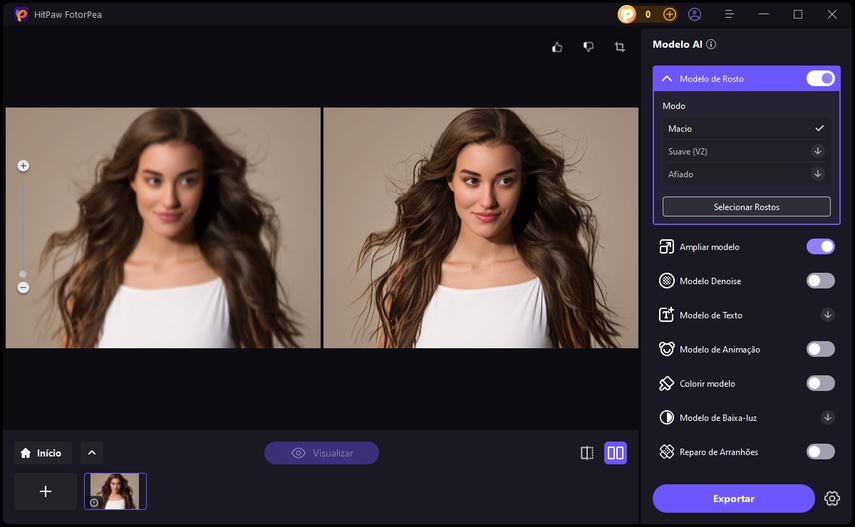

 HitPaw VikPea
HitPaw VikPea



Compartilhar este artigo:
Selecionar a classificação do produto:
Antônio García
Editor-em-Chefe
Trabalho como freelancer há mais de cinco anos. Sempre fico impressionado quando descubro coisas novas e os conhecimentos mais recentes. Acho que a vida não tem limites, mas eu não conheço limites.
Ver todos os ArtigosDeixar um Comentário
Criar sua avaliação sobre os artigos do HitPaw