Top 3 Ferramentas para Converter MVI para MP4 no Windows e Mac
Os arquivos de vídeo MVI são comumente usados por algumas câmeras, mas podem não ser compatíveis com todos os reprodutores de mídia. Converter MVI para MP4 permite opções de reprodução mais amplas. Este artigo explora três opções gratuitas de conversores de MVI para MP4 para Windows e Mac, juntamente com uma dica bônus para necessidades adicionais de conversão de vídeo.

Parte 1. Conversor gratuito de MVI para MP4 para Windows e Mac
Aqui estão três opções gratuitas de conversores de MVI para MP4 a considerar:
1. Any Video Converter:
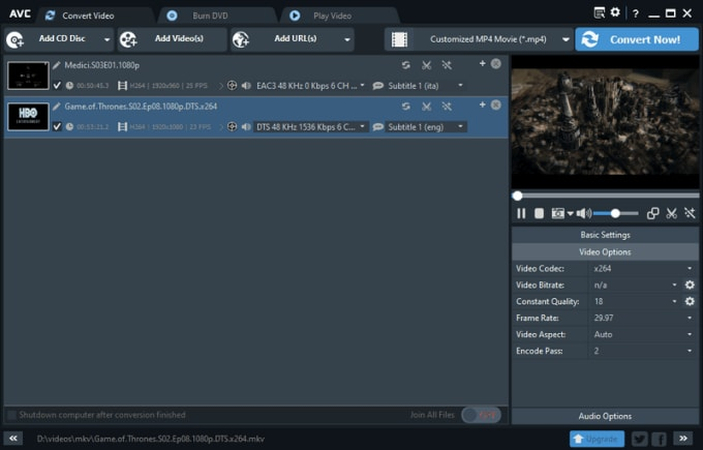
Any Video Converter é uma ferramenta gratuita versátil que suporta várias tarefas de conversão de vídeo, incluindo MVI para MP4.
Prós
- Interface amigável
- Suporta uma ampla gama de formatos de vídeo
- Capacidades de conversão em lote
Contras
- Recursos limitados na versão gratuita (por exemplo, limitações de velocidade de conversão)
- Potencial para software adicional durante a instalação
Passos para converter MVI para MP4 usando Any Video Converter:
- 1.Baixe e instale o Any Video Converter no seu PC ou Mac.
- 2.Inicie o Any Video Converter e clique em "Adicionar Vídeo(s)" para selecionar seu(s) arquivo(s) MVI.
- 3.Escolha "MP4" nas opções de formato de saída.
- 4.(Opcional) Você pode ajustar a qualidade do vídeo ou as configurações de resolução conforme suas necessidades.
- 5.Clique em "Converter" para iniciar o processo de conversão de MVI para MP4.
2. Prism Video Converter:

Prism Video Converter é uma opção gratuita da NCH Software para converter MVI para MP4.
Prós
- Interface simples e amigável
- Gratuito para usar
Contras
- Recursos limitados em comparação com algumas opções
- Pode não ter atualizações frequentes
Passos para converter MVI para MP4 usando Prism Video Converter:
- 1.Baixe e instale o Prism Video Converter no seu PC.
- 2.Inicie o Prism Video Converter e clique em "Adicionar Arquivo" para selecionar seu arquivo MVI.
- 3.Escolha "MP4" no perfil de formato de saída.
- 4.Clique em "Codificar" para iniciar a conversão do seu arquivo MVI para MP4.
3. Faasoft MVI Converter:
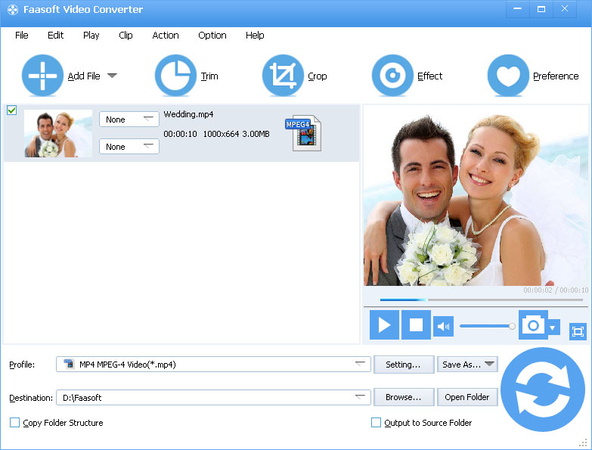
Faasoft MVI Converter é uma ferramenta gratuita projetada especificamente para converter MVI para MP4. Oferece versões que são aplicáveis no Windows e Mac.
Prós
- Interface fácil de usar especificamente para arquivos MVI
- Gratuito para usar
Contras
- Recursos limitados (converte apenas MVI para MP4)
- Pode não ter atualizações frequentes
Passos para converter MVI para MP4 usando Faasoft MVI Converter:
- 1.Baixe e instale o Faasoft MVI Converter no seu PC ou Mac.
- 2.Inicie o Faasoft MVI Converter e clique em "Adicionar Vídeo" para selecionar seu(s) arquivo(s) MVI.
- 3.Escolha a qualidade de saída desejada a partir dos predefinidos (por exemplo, alta qualidade, qualidade padrão).
- 4.Clique em "Converter" para iniciar o processo de conversão de MVI para MP4.
Parte 2. Dicas Extras para Converter Vídeos para MP4
Embora as opções acima se concentrem na conversão de MVI para MP4, você pode encontrar outros formatos de vídeo no futuro. É aqui que o HitPaw Univd (HitPaw Video Converter) entra.
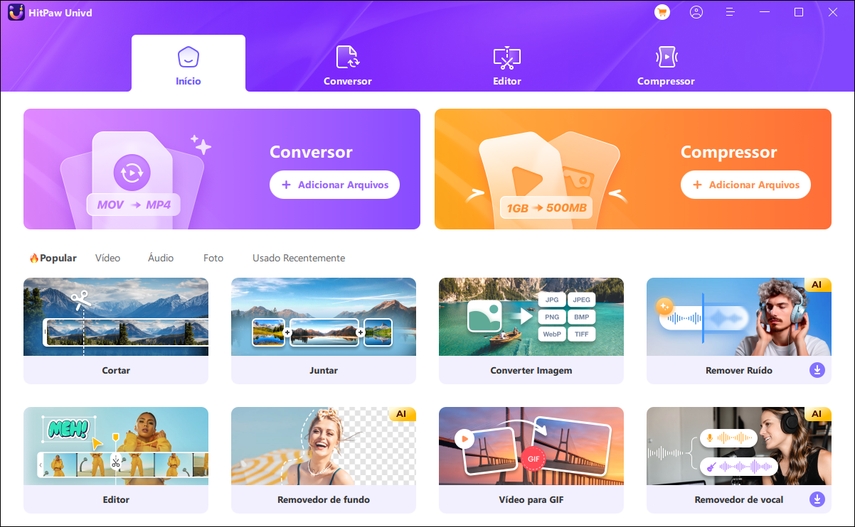
HitPaw Univd é uma opção muito eficaz e fácil de usar para converter vídeos para vários formatos, incluindo MP4.
Oferece recursos adicionais:
- Suporta Vários Formatos de Entrada e Saída: HitPaw lida com uma vasta gama de formatos de vídeo, garantindo que você possa converter quase todos os arquivos de vídeo para MP4 ou seu formato desejado.
- Conversões de Alta Qualidade: HitPaw prioriza a manutenção da qualidade do vídeo durante a conversão.
- Recursos Adicionais: Além da conversão, HitPaw fornece ferramentas de edição de vídeo, permite o processamento em lote de vários vídeos e oferece funcionalidades como compressão de vídeo e ajustes de qualidade.
Como Converter Vídeos para MP4 Usando HitPaw Univd:
1.Baixe e instale o HitPaw Univd no seu sistema ou Mac a partir do site oficial.
2.Inicie o HitPaw Univd e clique em "Adicionar Arquivos" para selecionar seu(s) arquivo(s) de vídeo.

3.Escolha "MP4" no menu "Formato de Saída".

4.(Opcional) Você pode ajustar a qualidade do vídeo ou as configurações de resolução conforme suas necessidades.
5.Clique no botão para converter, e isso iniciará o processo de conversão. HitPaw converterá seu(s) vídeo(s) para MP4.

Assista ao vídeo a seguir para aprender mais detalhes:
Parte 3. Perguntas Frequentes sobre MVI para MP4
Q1. Posso converter MP4 para MVI?
A1. Embora os conversores mencionados se concentrem na conversão de MVI para MP4, geralmente não é recomendado converter MP4 para MVI. MVI é um formato menos comum com compatibilidade limitada. MP4 oferece opções de reprodução mais amplas e é um formato mais universal.
Q2. Há perda de qualidade ao converter MVI para MP4?
A2. Pode haver uma leve perda de qualidade ao converter MVI para MP4, dependendo das configurações de conversão escolhidas. Conversores gratuitos podem oferecer controle de qualidade limitado. Usar software como HitPaw Univd permite ajustar as configurações de qualidade de saída e priorizar a mínima perda de qualidade.
Conclusão
Os arquivos de vídeo MVI podem não ser compatíveis com todos os seus dispositivos ou reprodutores de mídia. Converter MVI para MP4 usando um conversor gratuito. No entanto, essas opções gratuitas podem ter limitações.
Para recursos robustos, conversões de alta qualidade e funcionalidades adicionais além de apenas MVI para MP4, considere usar HitPaw Univd. Explore suas opções, escolha a solução que melhor se adapta às suas necessidades e aproveite uma compatibilidade de reprodução mais ampla para seus arquivos de vídeo MVI!








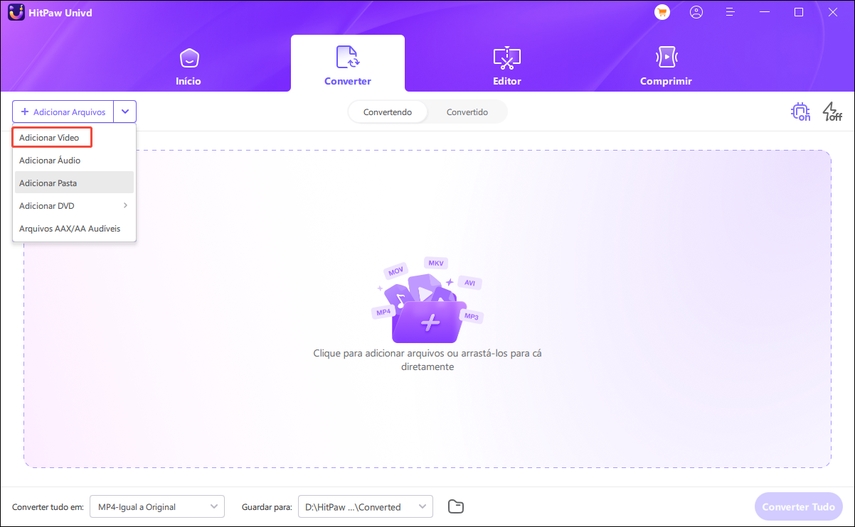
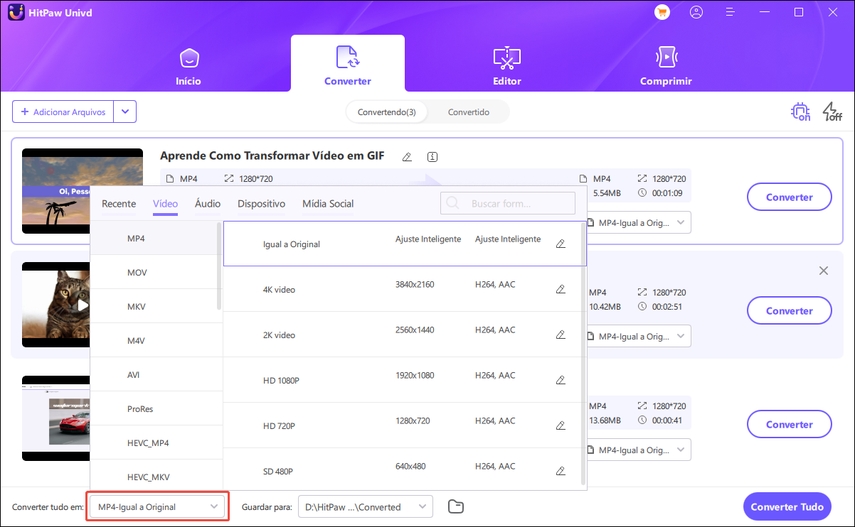
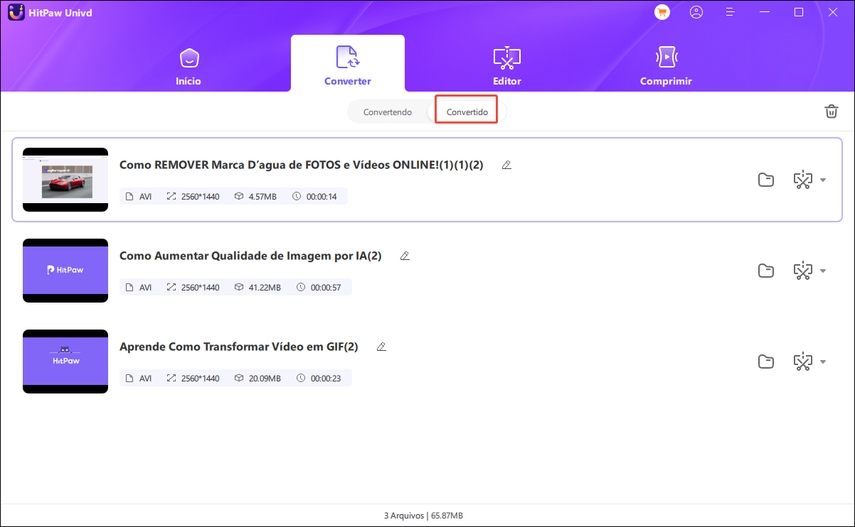

 HitPaw FotorPea
HitPaw FotorPea HitPaw VikPea
HitPaw VikPea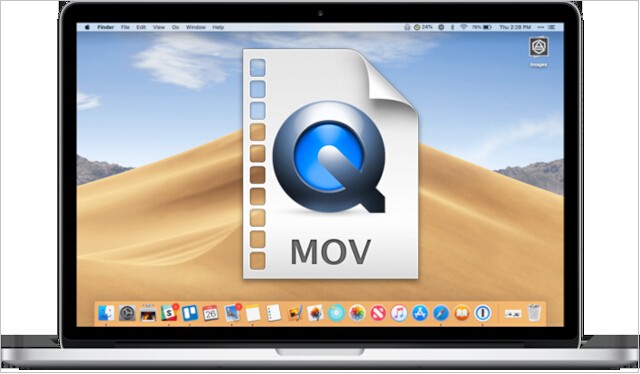



Compartilhar este artigo:
Selecionar a classificação do produto:
Antônio García
Editor-em-Chefe
Trabalho como freelancer há mais de cinco anos. Sempre fico impressionado quando descubro coisas novas e os conhecimentos mais recentes. Acho que a vida não tem limites, mas eu não conheço limites.
Ver todos os ArtigosDeixar um Comentário
Criar sua avaliação sobre os artigos do HitPaw