[Resolvido!] Como clarear uma foto no Photoshop
Independentemente do quanto você tenha se esforçado para tirar as fotos, acabar com imagens escuras é algo comum, e ninguém pode negar isso. O que você pode fazer para tornar suas imagens mais relevantes é aprender como clarear uma foto no Photoshop.
Além de ser uma ferramenta profissional de edição de fotos, o Photoshop também garante que a qualidade da foto não seja comprometida ao clarear as imagens. Mergulhe neste guia para aprender como clarear uma foto no Photoshop.
Parte 1. Como Clarear uma Foto no Photoshop Naturalmente Para Outros
O Photoshop é uma das ferramentas de edição de imagens mais confiáveis e antigas, capaz de editar imagens de forma massiva. Embora o Photoshop tenha uma interface de usuário um tanto complicada, o que pode ser um problema para iniciantes, isso não deve ser um problema para usuários que já conhecem o Adobe Photoshop.
A vantagem que você tem com o Adobe Photoshop é que ele não afeta a resolução das imagens e mantém a qualidade original das fotos intacta. Vamos revelar três formas impecáveis de ajudá-lo a aprender como clarear uma imagem no Photoshop.
Usando a Camada de Ajuste de Exposição.
1.Abra o Adobe Photoshop após instalá-lo e, em seguida, importe a foto para a linha do tempo do Adobe Photoshop. Depois, clique no botão Ajustes e pressione o ícone mostrado abaixo.

2.Após entrar na paleta de camadas, você verá a nova camada de ajuste. A camada de ajuste de exposição vem com 3 controles deslizantes que podem trabalhar juntos para mudar a imagem: correção gama, exposição e deslocamento. Você pode arrastar o ícone de exposição para a direita para clarear a imagem.

3.O controle de deslocamento também criará uma imagem nas áreas de sombra da foto. Nesta fase, você precisará arrastar o controle deslizante para o lado direito para clarear as sombras. O controle gama provavelmente terá um impacto significativo nos tons intermediários da foto. O controle gama também permite que você arraste o controle deslizante para o lado esquerdo para clarear a foto no Photoshop.
Você precisará ter cuidado ao clarear a imagem através da camada de ajuste de exposição, pois poucas alterações podem alterar as dimensões das fotos completamente. Veja a imagem abaixo, onde configuramos o controle de correção gama para 1,15 e a opção de Exposição para 0,50.
Usando a Camada de Ajuste de Curvas
1.Você também pode usar a camada de ajuste de curvas para clarear a foto no Photoshop. As curvas podem ser complicadas no início, mas as coisas melhoram com o tempo. Você pode clicar na opção mostrada na tela abaixo para adicionar uma camada de ajuste de curvas.

2.Você pode usar as curvas para escolher as partes da imagem que deseja clarear. A extremidade direita da curva impactará os destaques da foto, enquanto a extremidade esquerda afetará as sombras. Além disso, a parte central da curva afetará os tons intermediários.
A maneira mais simples de usar a curva é clareando os tons intermediários da imagem, levantando o lado central da curva RGB.
3.Você pode ver os resultados após clarear a imagem com as curvas.

Usando a Camada de Ajuste de Níveis.
1.Você pode optar pela camada de ajuste de Níveis para aprender como clarear uma foto no Photoshop. Você pode usar os níveis para personalizar o controle de contraste. Clique na opção mostrada abaixo para usar a camada de ajuste de níveis.

2.Usando os Níveis, você tem a oportunidade de mover a extremidade central dos Níveis para a esquerda para começar a clarear os tons intermediários.

3.Também é possível mover os controles deslizantes de saída preta para o lado direito, o que resulta em um tipo de clareamento nebuloso.

4.Você pode ver os resultados mostrados abaixo após aplicar a camada de ajuste de Níveis.

Parte 2. A Melhor Alternativa para Clarear Fotos com HitPaw FotorPea
Como o uso do Adobe Photoshop pode ser difícil para iniciantes, o HitPaw FotorPea surge como uma alternativa melhor ao Adobe Photoshop. É uma ferramenta impressionante que permite clarear as imagens usando o modelo de calibração de cores com IA, e não exige que você faça nada para ajustar as configurações.
Em vez disso, o HitPaw FotorPea oferece 6 modelos de IA excepcionais que permitem editar os parâmetros da imagem automaticamente. Além disso, o HitPaw FotorPea não compromete a qualidade das imagens, mantendo a qualidade original intacta. Além de suportar múltiplos formatos de imagem, o HitPaw FotorPea também permite processar várias imagens simultaneamente.
Recursos- Permite clarear a imagem automaticamente
- Permite eliminar o ruído das imagens
- Ajudar a deixar as imagens menos borradas
- Permite ampliar e aumentar imagens automaticamente
- Não causa perda de qualidade das imagens ao clarear as fotos
- Ajudar a colorir imagens em preto e branco
- Permite redimensionar as fotos sem esforço
Aqui está o guia passo a passo para clarear a imagem através do HitPaw FotorPea.
Passo 1:Visite o site oficial do HitPaw FotorPea e faça o download do software no seu computador. Em seguida, clique no botão Escolher Arquivo para importar a foto que você deseja clarear.

Passo 2:Após arrastar a imagem para a linha do tempo do HitPaw FotorPea, você verá os 6 modelos de IA excepcionais. Você pode aplicar todos esses modelos de IA para melhorar a qualidade da imagem. No entanto, se você deseja clarear a imagem, precisará escolher o método de Calibração de Cores.

Passo 3:Uma vez que o método de Calibração de Cores seja aplicado, você precisará pressionar o ícone de Pré-visualizar para revisar as mudanças recentes feitas na sua imagem. Depois, pressione o ícone de Exportar para baixar a imagem no seu computador.

Parte 3. Perguntas Frequentes sobre Como Clarear uma Foto no Photoshop
Q1. Como clarear uma camada no Photoshop?
A1. Se você deseja clarear uma camada no Adobe Photoshop, precisará acessar o Painel de Camadas e selecionar o Menu de Imagem. Em seguida, escolha o Contraste de Brilho após selecionar o ícone de Ajustes. Isso ajudará a acessar a caixa de Brilho ou Contraste. Agora, você pode usar a opção de Brilho para alterar o brilho de uma camada específica no Adobe Photoshop.
Q2. Como clarear seletivamente uma imagem no Photoshop?
A2. Clarear partes da imagem de forma seletiva é possível graças à camada de Ajuste de Curvas no Photoshop. Você pode selecionar a Camada de Ajuste de Curvas após iniciar o Adobe Photoshop antes de escolher as partes da imagem que deseja clarear.
Considerações Finais
Aprender como clarear uma foto no Photoshop se tornou fácil, graças a este guia esclarecedor. Revelamos o passo a passo para ajudá-lo a aprender como clarear uma imagem no Photoshop seguindo seus maravilhosos métodos.
Embora o Photoshop ajude a obter os resultados desejados, pode ser um pouco difícil de usar. O HitPaw FotorPea é o método mais recomendado para clarear a imagem. O HitPaw FotorPea permite aplicar luzes atraentes automaticamente nas fotos, graças ao método de calibração de cores.




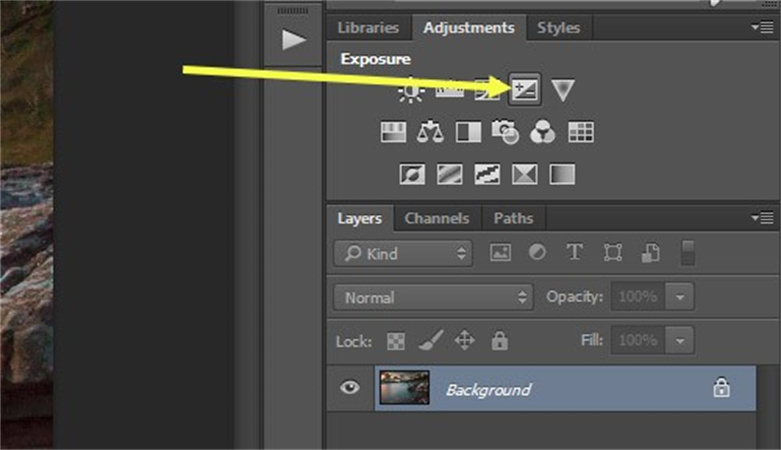


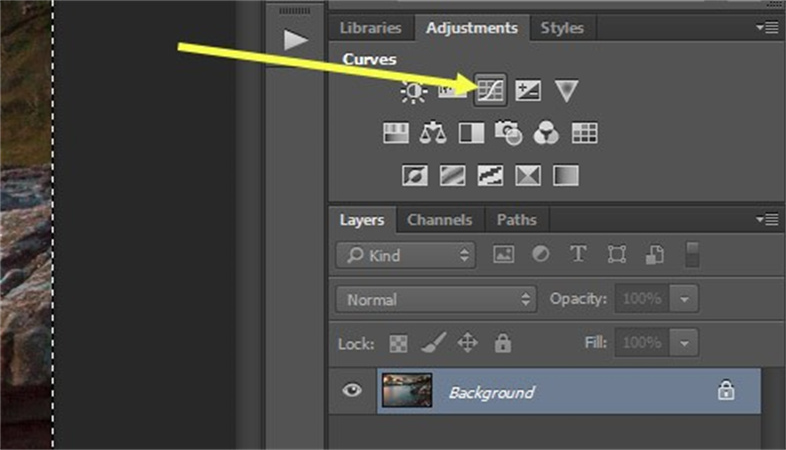
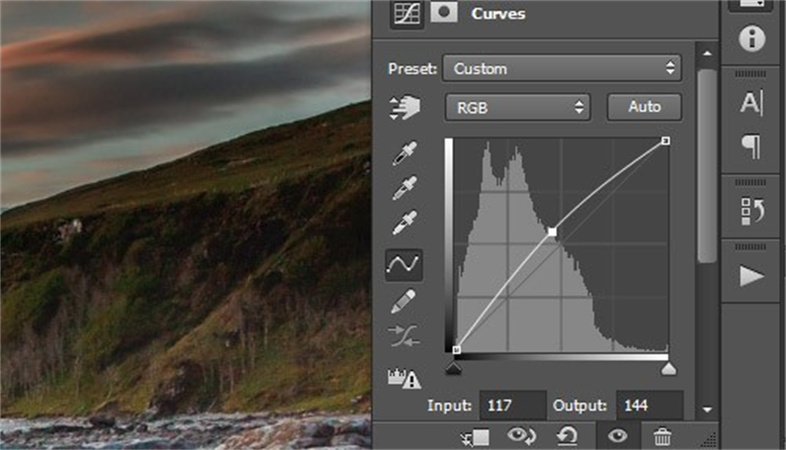

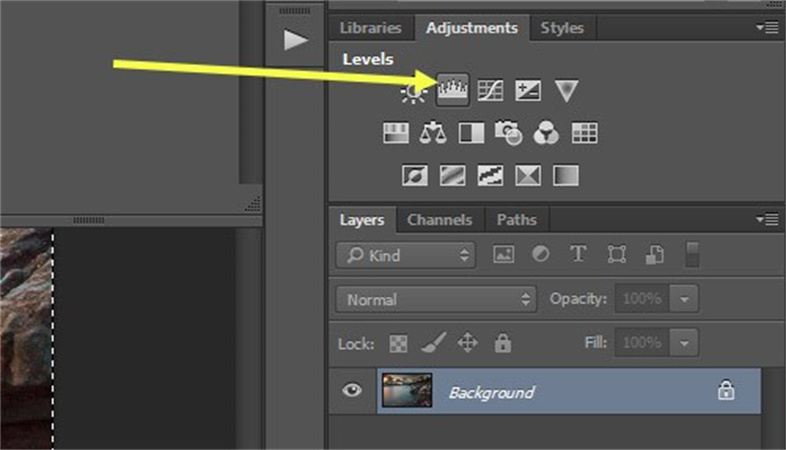
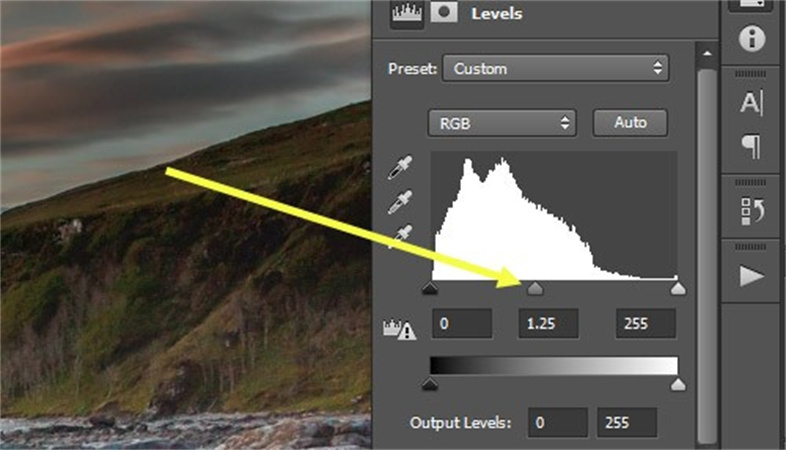
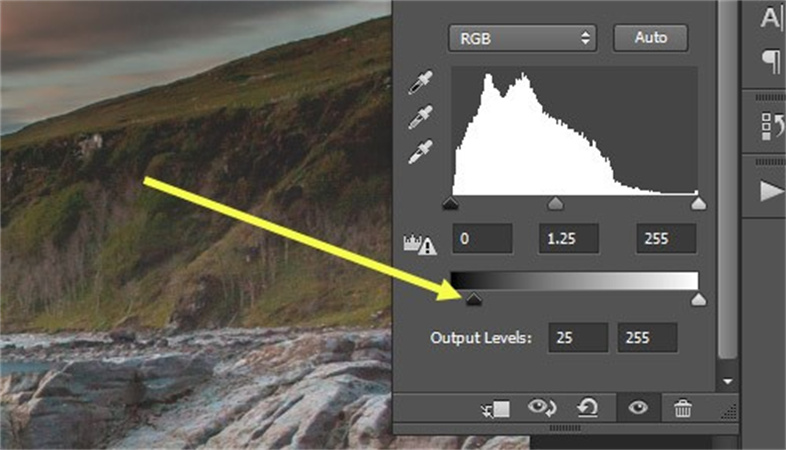





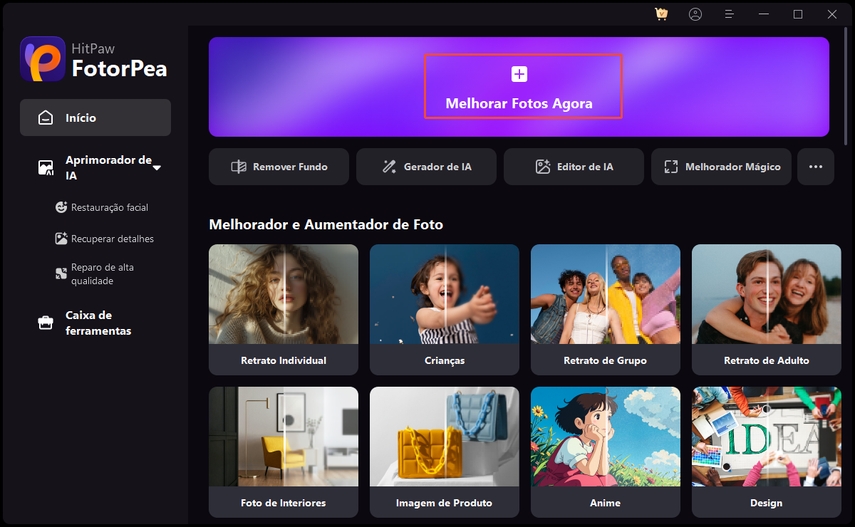
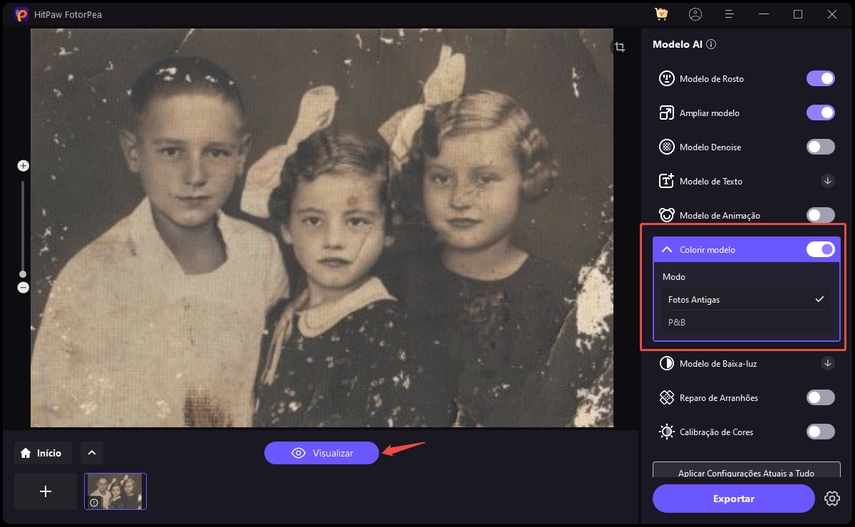
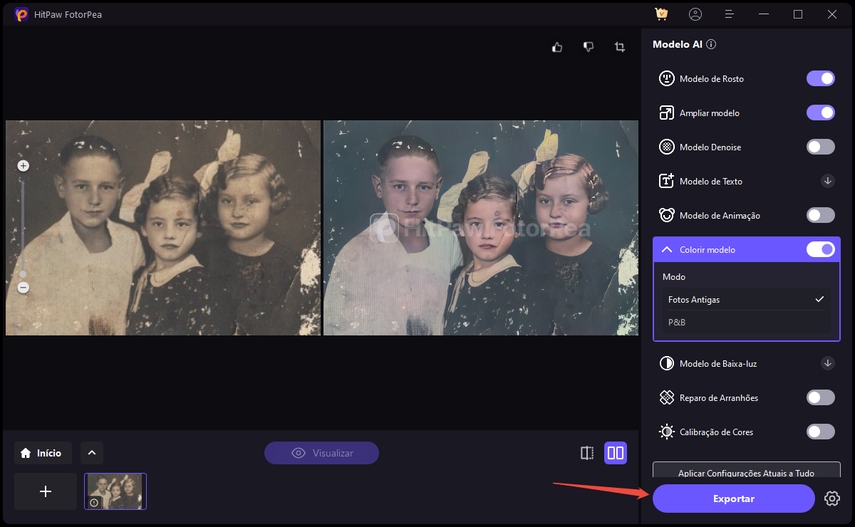

 HitPaw VikPea
HitPaw VikPea
Compartilhar este artigo:
Selecionar a classificação do produto:
Antônio García
Editor-em-Chefe
Trabalho como freelancer há mais de cinco anos. Sempre fico impressionado quando descubro coisas novas e os conhecimentos mais recentes. Acho que a vida não tem limites, mas eu não conheço limites.
Ver todos os ArtigosDeixar um Comentário
Criar sua avaliação sobre os artigos do HitPaw