Guia Passo a Passo: Como Remover Ruído de Fundo no GarageBand
O GarageBand, presente da Apple para os usuários de Mac, iPad e iPhone, é uma estação de trabalho de áudio digital (DAW) poderosa e gratuita. É uma ferramenta útil para refinar suas gravações, mas há um desafio comum que todos nós enfrentamos: o ruído de fundo.
Não há nada pior do que capturar um momento de brilhantismo musical ou vocal, apenas para descobrir que um ruído indesejado está arruinando sua obra-prima. É aí que entra o GarageBand.
Neste guia, mostraremos uma configuração simples, porém eficaz, no GarageBand que o ajudará a dizer adeus aos ruídos de fundo irritantes e a garantir que seu produto final se destaque com uma qualidade de áudio impecável.
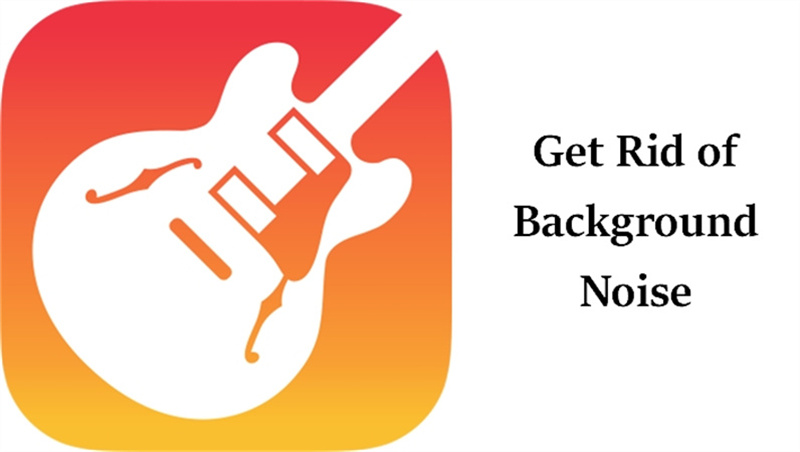
Parte 1. O Que a Redução de Ruído Faz no Áudio?
No mundo do áudio, a qualidade é uma preciosidade e, quando se trata de podcasts, não é diferente. Esta parte se aprofunda na magia da redução de ruído e porque ela é essencial. O ruído de fundo pode ser um intruso traiçoeiro, interrompendo a clareza cristalina de seu podcast. É como a estática em uma tela de TV — que é irritante e distrai.
Então, qual é a solução? Redução de ruído! É uma espécie de herói que entra em cena para salvar o dia. Ao remover esses sons de fundo indesejáveis, seu podcast veste instantaneamente uma capa profissional. Seu público poderá desfrutar de uma experiência auditiva cristalina, suave e envolvente.
Por que isso é importante? Bem, um público feliz é o bilhete dourado. Quando seus ouvintes desfrutam de um podcast sem distrações, é mais provável que continuem ouvindo. Eles podem até mesmo ouvir seus outros episódios, compartilhar com os amigos e deixar aqueles comentários e resenhas emocionantes com os quais todo podcaster sonha. Portanto, a redução de ruído não se trata apenas de som; trata-se de criar uma comunidade de podcasts feliz e fiel.
Parte 2. Como Reduzir Ruídos e Chiados em seu Podcast com o GarageBand
Há duas maneiras de reduzir e remover o chiado no GarageBand, ambas resultando em um arquivo de áudio mais limpo.
1. Noise Gate do GarageBand
Se você já usou ou ouviu falar em Noise Gate (Porta de Ruído), mas precisa de ajuda para usá-lo, esta seção o ajudará a entender os conceitos básicos, especialmente no contexto do GarageBand. O Noise Gate é uma ferramenta valiosa para os entusiastas de áudio. Ele define um limite para o volume de uma trilha/faixa, o que significa que qualquer áudio abaixo desse limite é automaticamente reduzido.
Para configurar o Noise Gate no GarageBand:- Selecione a Trilha: Comece selecionando a trilha/faixa na qual você deseja reduzir o ruído.
- Abra os Controles Inteligentes: Pressione "B" no teclado para abrir os controles inteligentes.
No lado esquerdo da janela, você verá a opção Noise Gate. Marque a caixa para ativar a opção "Noise Gate".

- Clique em "Plugins" e selecione "Noise Gate" nos menus suspensos. Isso exibirá uma série de opções predefinidas.
Selecione uma Predefinição: Explore as predefinições de Noise Gate e selecione a categoria "Tighten Up". Você verá que isso define o limite do Noise Gate como -30 dB. Todos os sons abaixo desse nível serão removidos.

Seguindo esses passos simples, você pode aprimorar suas faixas de áudio no GarageBand usando o recurso Noise Gate. Trata-se de uma ferramenta útil para obter uma qualidade de som mais limpa e profissional em suas músicas ou gravações.
2. Como usar Noise Gate para reduzir ruído no GarageBand
Nesta seção, orientaremos você nos passos para reduzir o ruído de fundo no GarageBand para garantir que o áudio soe limpo e profissional.
- 1.Primeiro, abra o projeto no GarageBand e selecione a trilha de áudio que deseja editar.
- 2.Encontre o botão da "Noise Gate" e ative-o. Ajuste o nível girando o botão para definir o limite da redução de ruído. Tenha cuidado para não definir um nível muito alto, pois isso pode afetar a qualidade do áudio.
3.Para ver o áudio com mais detalhes, use a função de zoom no trackpad. Isso permitirá que você veja até mesmo as menores formas de onda, facilitando a identificação de ruídos de fundo indesejados.

- 4.Isole cuidadosamente a seção de áudio que deseja remover. Você pode fazer isso selecionando o segmento e usando a combinação de teclas Command+T para cortá-lo. Isso é especialmente útil para remover ruídos de respiração ou de fundo
- 5.Após remover o áudio indesejado, aplique o Noise Gate às seções restantes. Tome cuidado para não exagerar, pois definir um limite muito alto pode acidentalmente cortar partes de sua parte vocal.
- 6.Fique atento às palavras que começam com a letra "s", pois elas podem soar instáveis quando o Noise Gate for aplicado. Ajuste as configurações para preservar o fluxo natural de sua voz.
- 7.Use o controle Noise Gate para fazer ajustes adicionais no ruído de fundo sem comprometer a qualidade geral do áudio. Encontrar o equilíbrio certo é fundamental.
Seguindo esses passos, você poderá reduzir efetivamente o ruído de fundo em seus projetos de áudio no Garageband. Seja você um podcaster, músico ou criador de conteúdo, dominar o recurso Noise Gate pode melhorar drasticamente a qualidade das suas gravações. Portanto, diga adeus aos ruídos indesejados e olá para um áudio mais limpo e profissional!
Parte 3. Como Remover Manualmente o Ruído de Fundo do Vídeo e do Áudio
Embora o recurso Noise Gate do GarageBand sejam uma solução útil para remover o chiado das gravações, às vezes ele pode ser um instrumento um pouco brusco. Nesses casos, é necessária uma abordagem manual, e é aí que o HitPaw Univd (HitPaw Video Converter) pode ajudar.
Esse software usa tecnologia avançada de IA para remover com eficiência o ruído de fundo indesejado das gravações de vídeo e áudio, garantindo um resultado final limpo e nítido.

HitPaw Univd - Soluções de Vídeo Tudo-em-Um para Win & Mac
Verificado e Seguro. 254.145 pessoas o baixaram.
- Compatibilidade de Formato Ampla: Converta vídeos e áudios de/para mais de 1000 formatos como MP4, AVI, MOV, MP3, etc.
- Compressor em Lote: Comprime imagens e vídeos em lote com a qualidade ideal.
- Editor Diversificado: Editor com recursos como Cortar, aparar, recortar, girar, adicionar filtros, adicionar marcas d'água, desfocar rostos, etc.
- Ferramentas Avançadas de IA: IA de Fala para Texto, Removedor de Ruído, Removedor de Vocais, etc.
- Codificadores Diversos: Suporte a codificadores avançados H265, VP9, AV1 e outros formatos de vídeo HD.
Verificado e Seguro. 254.145 pessoas o baixaram.
Instruções passo a passo para remover ruídos com o HitPaw Univd
Aqui está um guia passo a passo sobre como usar esse recurso:
Passo 1: Baixe o recurso Remover Ruído
Primeiro, instale e inicie o HitPaw Univd em seu computador. Quando o software estiver em execução, navegue até a guia "Toolkit", onde é possível baixar facilmente o recurso "Remover Ruído".
Passo 2: Adicione o arquivo de áudio ou vídeo
Após baixar com sucesso o recurso de remoção de ruído com IA, você será levado à tela principal. Aqui, você pode adicionar o arquivo de áudio ou vídeo clicando no botão "Adicionar" ou simplesmente arrastando e soltando o arquivo no software.
Passo 3: Remover o ruído de fundo
Assim que o arquivo for carregado, o recurso "Remover Ruído" com IA do HitPaw entrará em ação automaticamente. Esse algoritmo avançado de IA identificará e removerá rapidamente qualquer ruído de fundo indesejado de sua gravação de áudio ou vídeo.
Passo 4: Pré-visualize e exporte
Após a conclusão do trabalho de remoção de ruído com IA, você pode reservar um momento para pré-visualizar e comparar a gravação antes e depois da remoção do ruído. Assim, você pode ter certeza de que o ruído de fundo foi removido de forma eficaz, deixando o áudio ou o vídeo nítido. Quando estiver satisfeito com os resultados, clique no botão "Exportar" para salvar o arquivo, agora livre da distração do ruído de fundo.
Se quiser trabalhar em um outro arquivo, basta clicar no botão "Substituir" para repetir o processo. O recurso de remoção de ruído com IA do HitPaw Univd oferece uma solução simples e eficiente para melhorar a qualidade das suas gravações de áudio e vídeo sem ter que lidar com o ruído de fundo manualmente.
Conclusão
Remover o ruído de fundo no GarageBand é fundamental para melhorar seus projetos de áudio. Seguindo os passos simples descritos neste guia, você pode garantir que suas gravações tenham um som nítido e profissional. Lembre-se de usar o efeito Noise Gate para reduzir o ruído indesejado entre os clipes de áudio e considere a possibilidade de usar a ferramenta Equalize para ajustar o som.
Por outro lado, se você quiser remover manualmente o ruído de fundo de uma gravação ou áudio, o recurso "Remover Ruído" com IA do HitPaw Univd (HitPaw Video Converter) foi desenvolvido para diversos tipos de usuários, desde criadores de conteúdo que desejam aprimorar seus vídeos até profissionais que querem gravações de áudio perfeitas. Sua interface fácil de usar e a avançada tecnologia de IA facilitam a remoção de ruídos de fundo.

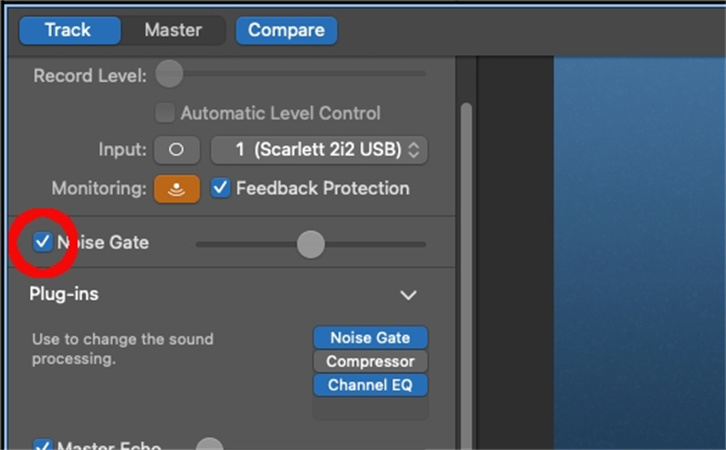
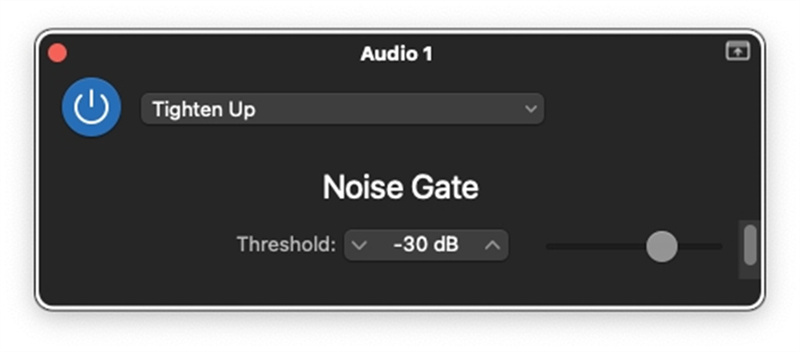
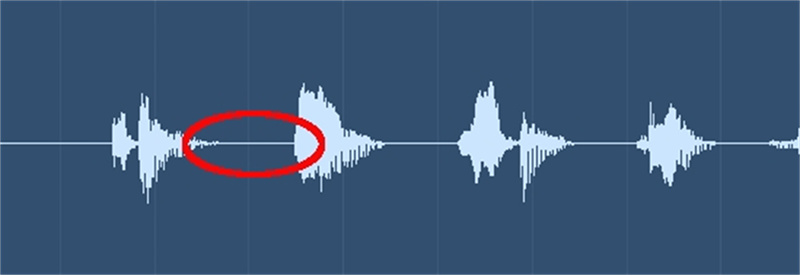









 HitPaw FotorPea
HitPaw FotorPea HitPaw VikPea
HitPaw VikPea

Compartilhar este artigo:
Selecionar a classificação do produto:
Antônio García
Editor-em-Chefe
Trabalho como freelancer há mais de cinco anos. Sempre fico impressionado quando descubro coisas novas e os conhecimentos mais recentes. Acho que a vida não tem limites, mas eu não conheço limites.
Ver todos os ArtigosDeixar um Comentário
Criar sua avaliação sobre os artigos do HitPaw