Como Ver Fotos no Cartão SD de Jeito Simples: Guia Passo a Passo
O lugar mais comum para armazenar fotos é em cartões SD, que são usados para tudo, desde câmeras digitais até smartphones. Estes são portáteis, confiáveis e têm um bom espaço de armazenamento. Mas muitos usuários podem se perguntar como visualizar fotos no cartão SD de forma eficaz. Neste guia, vais aprender como acessar e visualizar as tuas fotos de um cartão SD usando um laptop, câmera ou leitor de cartão. Também abordaremos algumas dicas de solução de problemas e veremos uma ferramenta útil para tornar fotos desfocadas mais nítidas.
Parte 1. Como Visualizar Fotos no Cartão SD no Laptop
Para visualizar fotos no cartão SD, é fácil com um laptop, seja usando um dispositivo Windows ou macOS. Aqui está como visualizar fotos no cartão SD no laptop:
1. Windows
Um slot para cartão SD geralmente está incluído na maioria dos laptops Windows. Se o teu laptop não tiver isso, podes usar um leitor de cartão SD externo, mas vamos discutir sobre isso mais tarde. Segue estes passos:
Passo 1:n> Insere o teu cartão SD no slot designado no laptop.

Passo 2: Pressiona Windows + E ou clica no ícone da pasta na barra de tarefas para abrir o "Explorador de Arquivos".

Passo 3: Procura por “Este PC” no painel esquerdo e o teu cartão SD estará na seção Dispositivos e Unidades, geralmente nomeado como “Disco Removível” ou “Cartão SD”.

Passo 4: Clica nele para abrir o conteúdo do cartão. Por padrão, as fotos estão armazenadas em pastas como "DCIM" ou "Pictures".

Passo 5: Abre, copia ou visualiza as fotos no teu laptop para fácil acesso.

2. macOS
A visualização de cartões SD também é suportada em laptops Mac através de um slot embutido ou um leitor de cartão externo. Aqui está como visualizar fotos no cartão SD no laptop com macOS:
Passo 1: Coloca o cartão SD no slot.

Passo 2: No lado direito da tela, procura pelo teu cartão SD. Ele pode ser chamado de 'Sem nome' ou ter um nome especificado.

Passo 3: Para acessar as tuas fotos, vai para a pasta "DCIM" ou "Pictures".

Passo 4: Para abrir qualquer imagem no visualizador de fotos padrão ou copiar os arquivos para o teu Mac para uso futuro, dá duplo clique em qualquer imagem.

Parte 2. Como Ver Fotos do Cartão SD Através da Câmera
Se não tens um leitor de cartões SD ou um laptop por perto, podes aprender como visualizar as fotos num cartão SD a partir da câmera. Algumas câmeras também permitem transferir as fotos para um computador.
1. Windows
Para visualizar as fotos do cartão SD através da câmera no Windows:
Passo 1:Conecta a tua câmera ao laptop com um cabo USB e certifica-te de que a câmera está ligada.

Passo 2:Neste caso, o Windows deverá detetar a câmera e mostrá-la no 'Explorador de Ficheiros' em 'Este PC'.

Passo 3:Vai até à unidade da câmera e encontra a pasta onde as tuas fotos estão guardadas, normalmente chamada "DCIM".

Passo 4:Podes visualizar ou copiar as fotos conforme necessário.

2. macOS
Para os utilizadores de macOS, conectar uma câmera para ver fotos num cartão SD é igualmente simples:
Passo 1:Conecta a tua câmera ao Mac via USB e liga a câmera.

Passo 2:Procura pela tua câmera e cartão SD na parte direita da tela.

Passo 3:Vai até às fotos na estrutura de pastas da câmera, normalmente sob "DCIM" ou "Imagens".

Passo 4:Copia as fotos para o teu Mac para visualização ou edição.

Parte 3. Como Ver Fotos no Cartão SD Através de Leitores de Cartões
Se o teu dispositivo não tiver uma ranhura para cartão, os leitores de cartões SD são uma forma prática de ver as tuas fotos. Os leitores de cartões podem ser usados caso queiras saber como ver fotos do cartão SD no computador, laptops ou dispositivos móveis.
1. Windows
Para visualizar fotos usando um leitor de cartões SD em um dispositivo Windows:
- Passo 1:Conecta o leitor de cartões SD a uma porta USB disponível.
- Passo 2:Insere o teu cartão SD no leitor.
- Passo 3:Abre o "Explorador de Ficheiros" e vais ver o cartão SD em "Este PC".
- Passo 4:Abre a pasta de fotos, como "DCIM", e vê os ficheiros.
2. macOS
Se estiveres a usar um leitor de cartões externo com um Mac:
- Passo 1:Conecta o leitor de cartões à porta USB ou USB-C do teu Mac.
- Passo 2:Insere o cartão SD.
- Passo 3:Procura o teu cartão na parte direita da tela.
- Passo 4:Normalmente, a pasta "DCIM" no teu cartão SD contém as fotos que podes acessar.
3. Dispositivos Móveis
Leitores de cartões SD são compatíveis com muitos dispositivos móveis, incluindo telemóveis Android e tablets. Aqui está como ver as tuas fotos:
Passo 1:Compra um adaptador OTG (On The Go) para o teu telemóvel e insere o cartão SD no leitor.

Passo 2:Insere o adaptador no teu telemóvel.

Passo 3:Usa o aplicativo de gestão de ficheiros do teu telemóvel e vai até ao cartão SD.

Passo 4:Basta procurar as fotos que queres ver e abri-las.

Parte 4. Dicas Extras para Melhorar as Fotografias a Partir do Cartão SD
Por vezes, as fotos que vês num cartão SD podem parecer desfocadas ou de baixa qualidade. Se isso acontecer, podes usar ferramentas como HitPaw FotorPea para melhorar e aprimorar as tuas imagens para uma melhor visualização ou edição. Iluminação inadequada, configurações erradas da câmara e até um ficheiro corrompido podem fazer com que as fotos fiquem desfocadas ou granuladas. Felizmente, ferramentas como o HitPaw FotorPea, com inteligência artificial, podem ser muito úteis.
Principais Funcionalidades do HitPaw FotorPea:
HitPaw FotorPea - Ferramenta de Edição de Fotos Tudo-em-um para Windows & Mac
Verificado com segurança. 212.820 pessoas fizeram o download.
- Melhoria de imagem utilizando inteligência artificial
- Funciona com diferentes formatos de foto
- Saída em alta resolução
- Processamento de várias fotos ao mesmo tempo com processamento em lote.
Verificado com segurança. 212.820 pessoas fizeram o download.
Procedimento passo a passo para melhorar as imagens:
Passo 1.Depois de visualizar as fotos no cartão SD, vai à opção de Enhancer AI no Hitpaw FotorPea. Carrega a foto.

Passo 2.Escolhe entre diferentes opções de melhoria para aplicar as configurações.

Passo 3.Deixa o AI fazer o trabalho.

Passo 4.Descarrega a foto aprimorada.

Tutorial em Vídeo do HitPaw FotorPea
Parte 5. Resolução de Problemas Comuns
Visualizar fotos num cartão SD não é muito difícil, mas pode ser que enfrentes alguns problemas comuns. Aqui está como resolveres esses problemas:
1. Verificação de Ficheiros Corrompidos no Cartão SD
Se as tuas fotos não abrirem ou aparecerem corrompidas, os ficheiros podem ter sido danificados. Algumas soluções possíveis incluem:
- Tenta utilizar outro leitor de cartão ou dispositivo para confirmar se os ficheiros estão realmente corrompidos.
- Restaura os ficheiros utilizando software ou ferramentas de recuperação de ficheiros.
2. Garantir a Conexão e Compatibilidade Adequadas
Verifica se o leitor de cartão ou a ranhura está a funcionar corretamente.
- Insere outro cartão ou dispositivo funcional para verificar se a ranhura está a funcionar.
- Certifica-te de que o cartão SD está colocado corretamente.
- Certifica-te de que o teu sistema operativo consegue usar o formato do cartão SD (exFAT ou FAT32).
Conclusão
Explorámos neste guia como visualizar fotos no cartão SD utilizando computadores portáteis, câmaras e leitores de cartão. Quando segues os passos corretos, aceder às tuas fotos é fácil, seja qual for o sistema operativo que usas: Windows, macOS ou dispositivos móveis. Além disso, também introduzimos o HitPaw FotorPea, uma ferramenta muito útil para melhorar e corrigir fotos desfocadas, para que possas tirar o máximo proveito das fotos que tens guardadas.





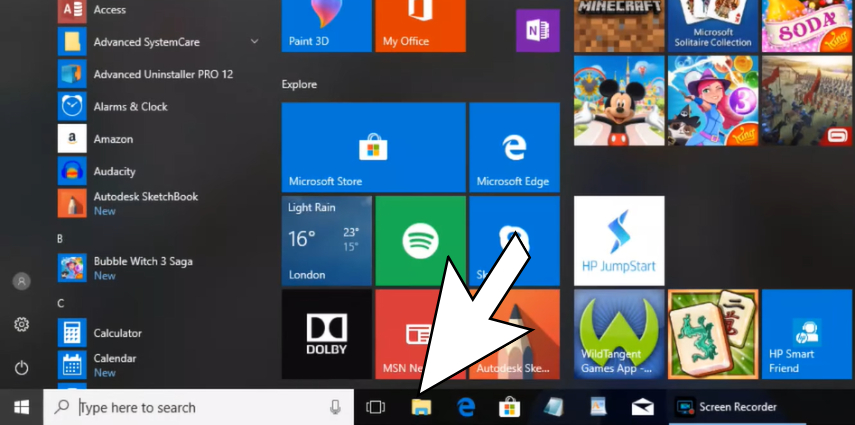
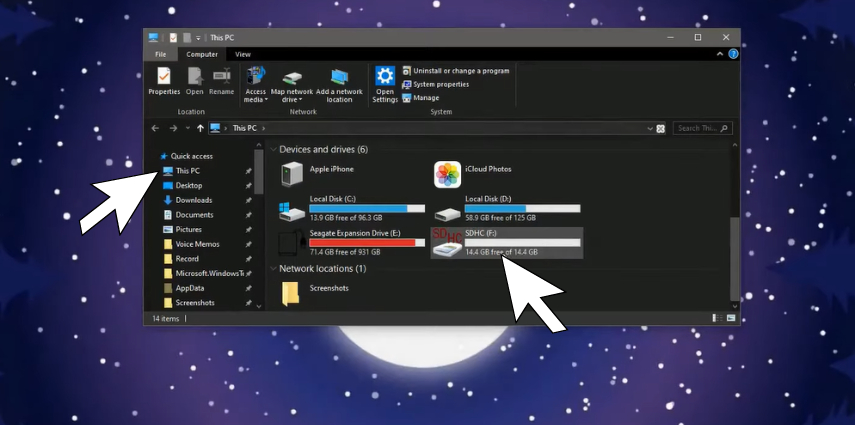
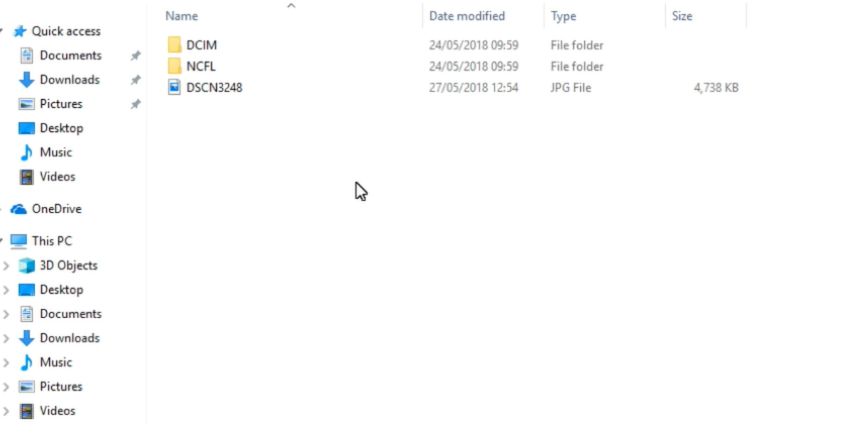
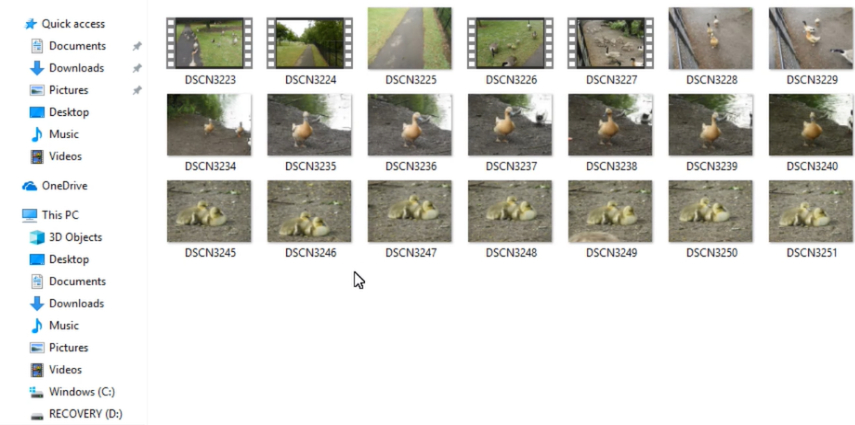
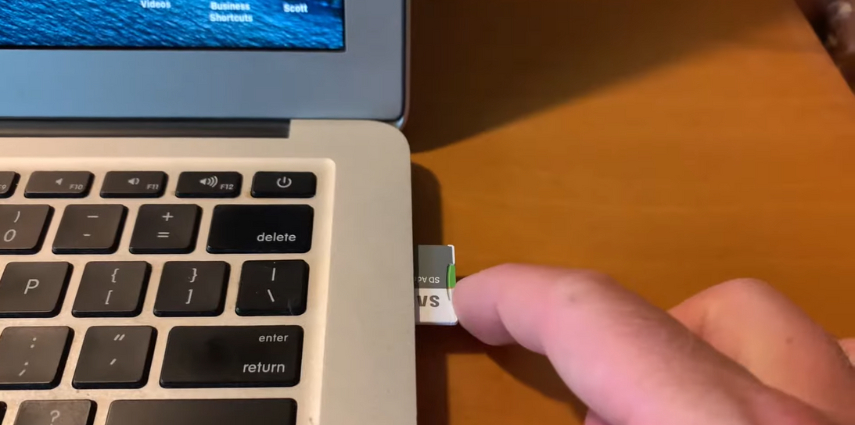
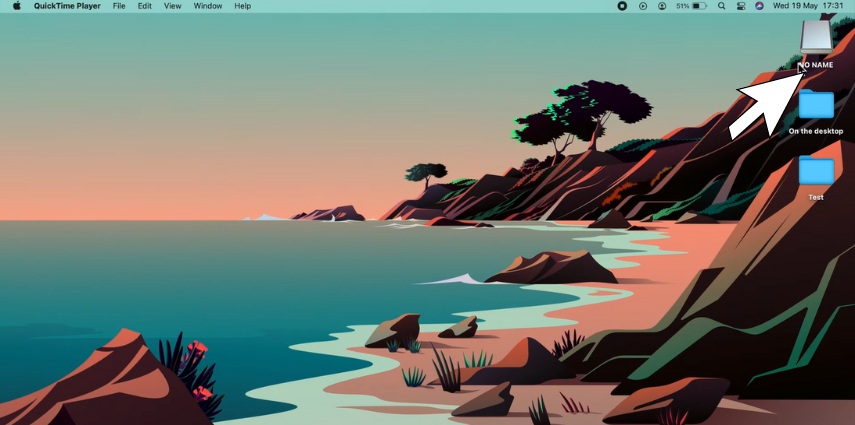
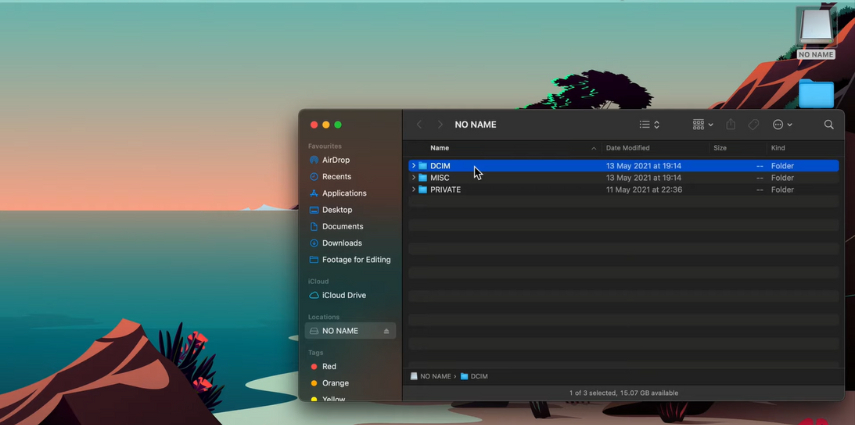
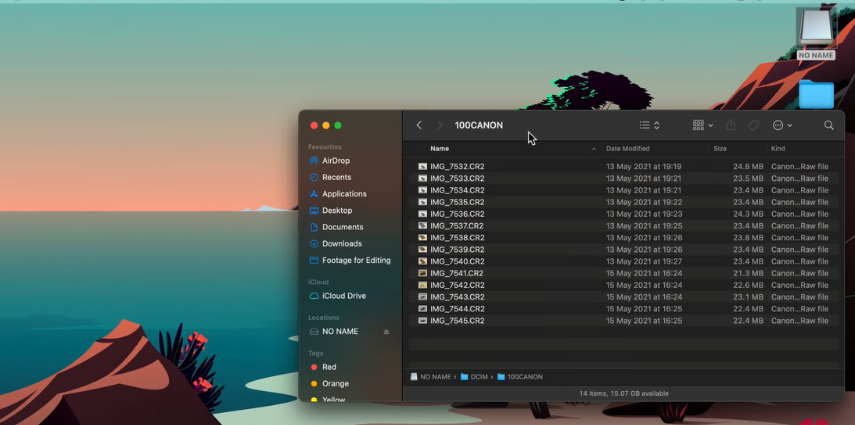

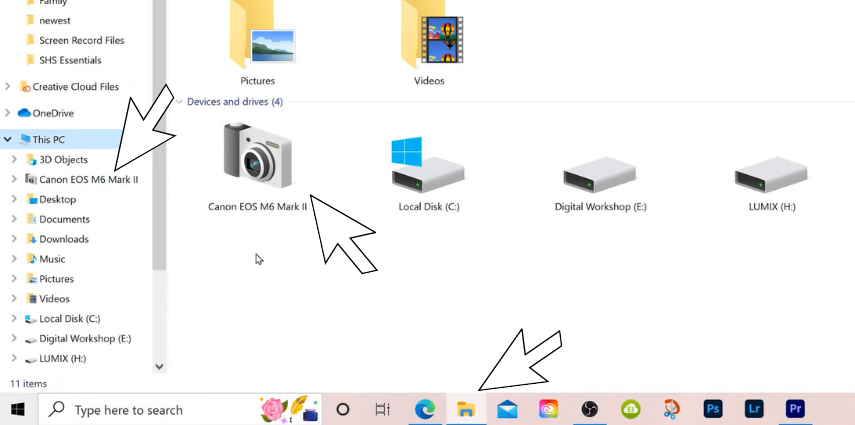
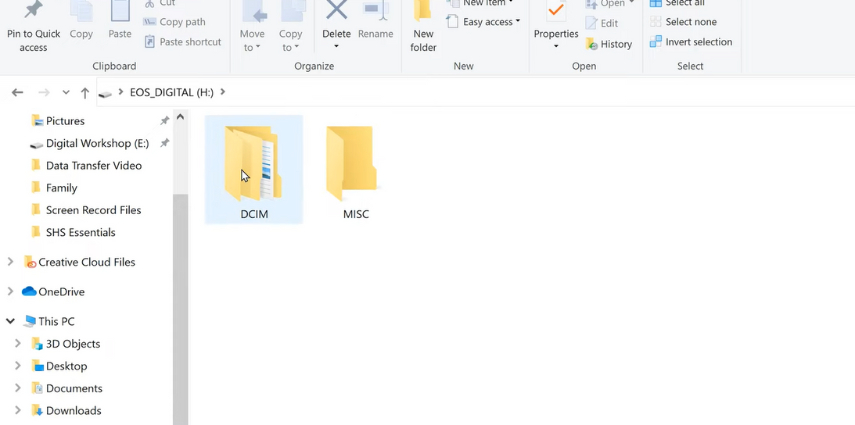
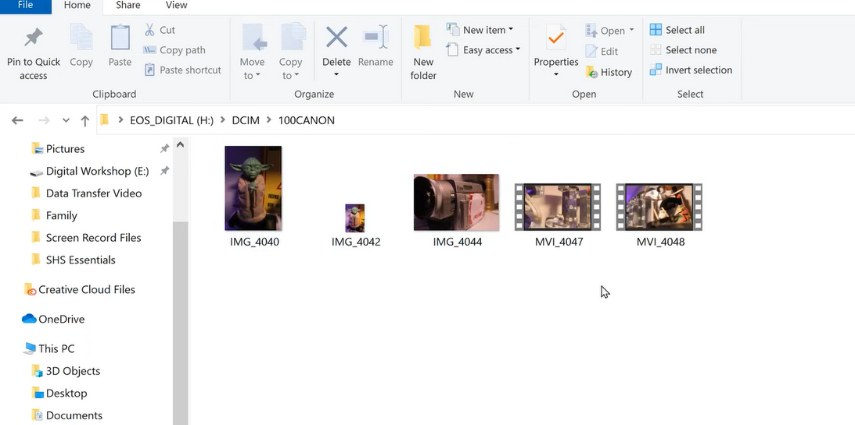

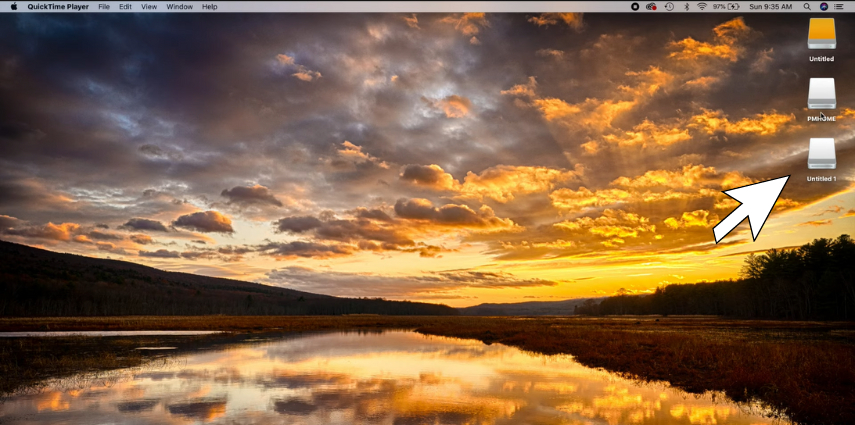
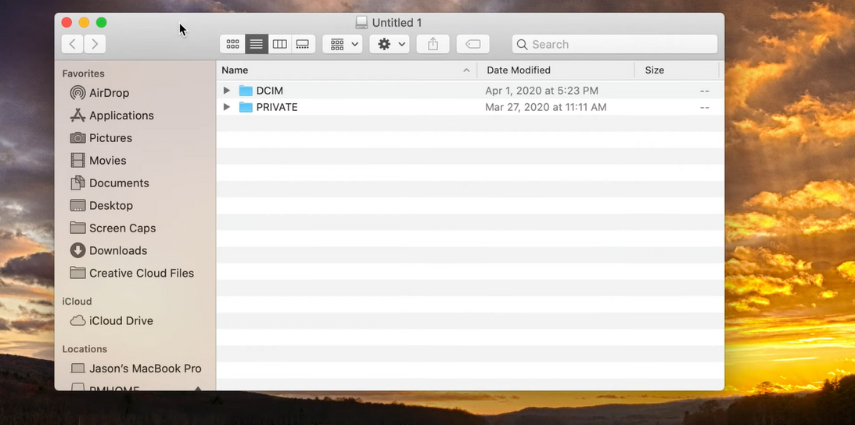
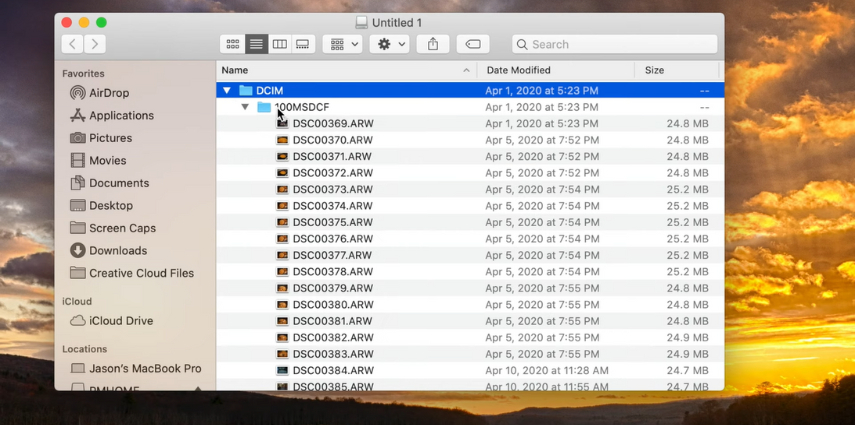


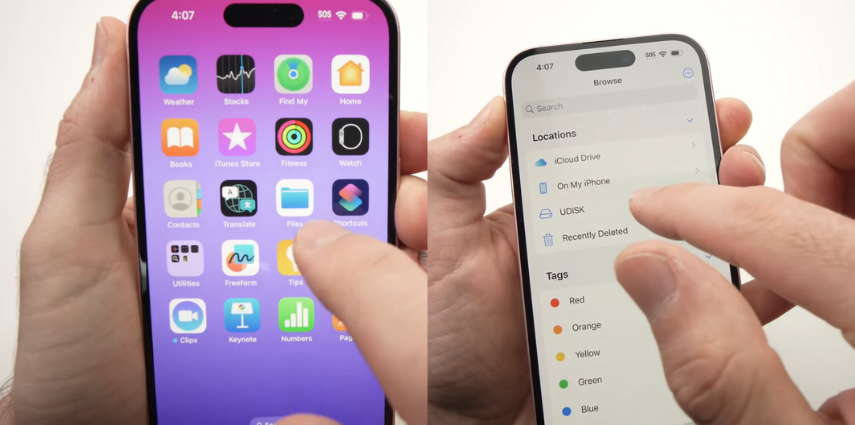
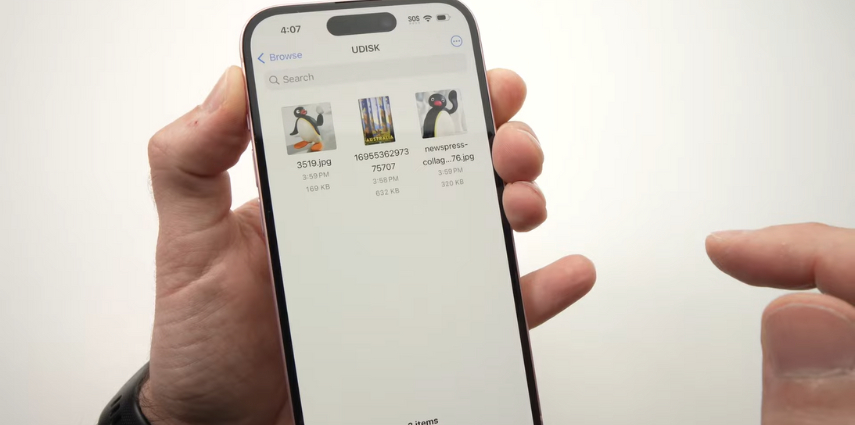
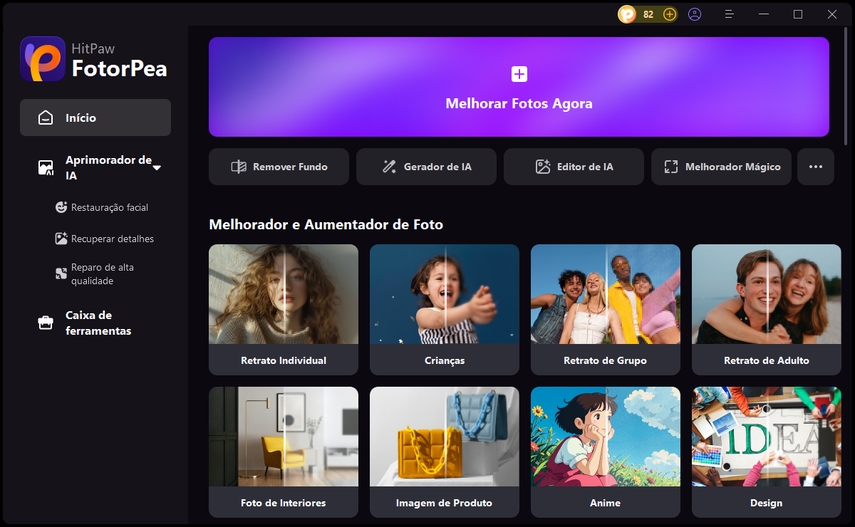
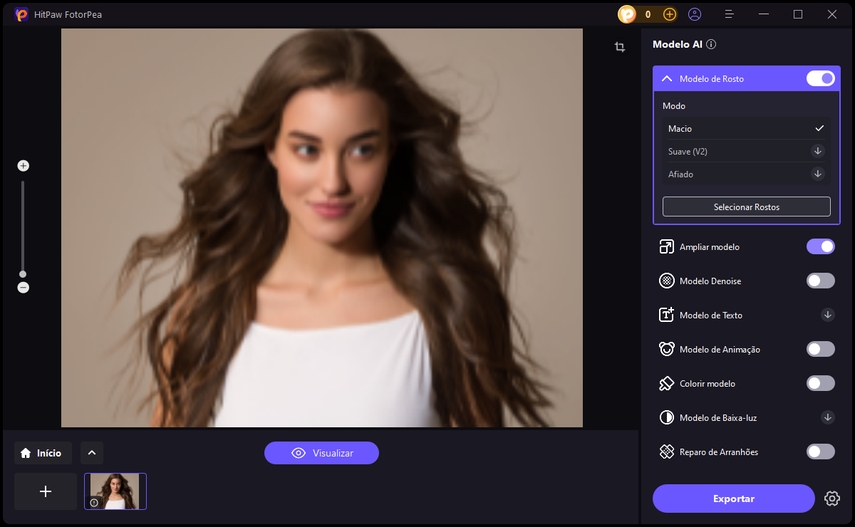
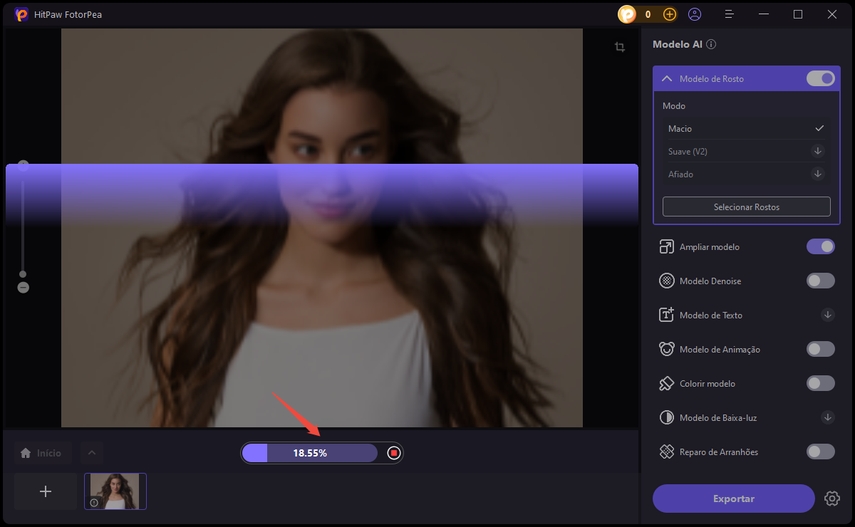
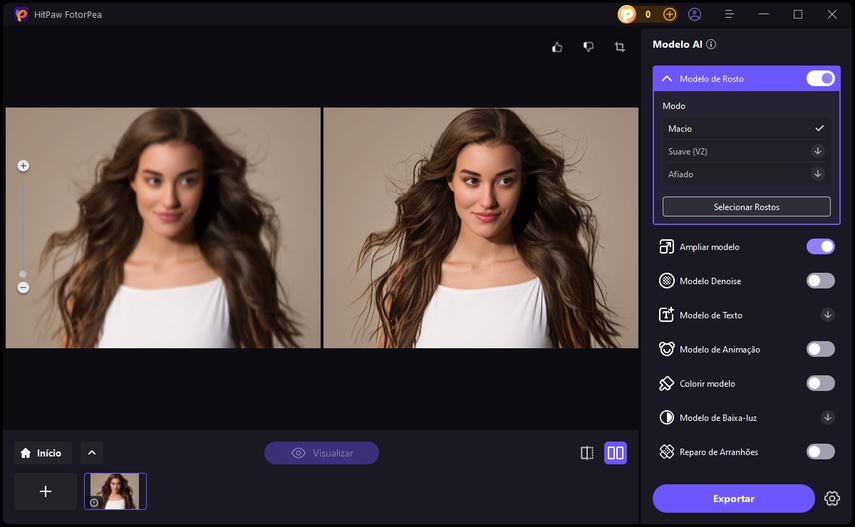





 HitPaw VikPea
HitPaw VikPea HitPaw Univd
HitPaw Univd 



Compartilhar este artigo:
Selecionar a classificação do produto:
Antônio García
Editor-em-Chefe
Trabalho como freelancer há mais de cinco anos. Sempre fico impressionado quando descubro coisas novas e os conhecimentos mais recentes. Acho que a vida não tem limites, mas eu não conheço limites.
Ver todos os ArtigosDeixar um Comentário
Criar sua avaliação sobre os artigos do HitPaw