Como Cortar e Redimensionar Imagens sem Perder Qualidade [3 Métodos] em 2024
Quando se fala em edição de fotos, o corte e o redimensionamento são os dois principais aspectos que surgem. Ninguém quer ver objetos ou pessoas indesejadas estragando a imagem.
Ao mesmo tempo, tirar fotos muito pequenas ou grandes pode se tornar um grande problema. No entanto, pode ser muito difícil identificar quando cortar ou redimensionar uma imagem. Se você estiver procurando um cortador de imagens on-line ou um software de corte e redimensionamento de fotos, este guia apresenta alguns dos métodos mais confiáveis para ajudá-lo a cortar imagens sem perder a qualidade.
Parte 1. O que é Cortar e Redimensionar Imagens sem Perder Qualidade?
1. O que é Cortar Imagem?
Cortar uma imagem é o processo de edição de fotos que ajuda a remover uma parte da foto para melhorar o enquadramento, alterar a proporção ou destacar o objeto da foto. Optar pelo corte de imagem significa que você está mantendo os elementos necessários e removendo as partes desnecessárias das fotos. Cortar a foto também ajuda a reenquadrar os elementos.
2. O que é Redimensionar uma Imagem?
Redimensionar uma imagem significa que você pode usar uma ferramenta de redimensionamento para aumentar ou diminuir as imagens. Mas preste atenção que redimensionar as imagens pode causar perda de qualidade.
Parte 2. Como Cortar e Redimensionar Imagens sem Perder Qualidade
Método 1: Cortar imagens com o HitPaw Conversor de Vídeo [Windows & Mac].
Você pode cortar imagens com a ajuda do HitPaw Conversor de Vídeo. Como muitas pessoas pensam na qualidade das imagens quando decidem cortá-las, o HitPaw Conversor de Vídeo oferece as melhores e mais úteis soluções.
Além de sua interface simples, o HitPaw Conversor de Vídeo também permite cortar várias imagens ao mesmo tempo e ajustar o tamanho delas também é muito fácil. E o melhor de tudo é que isso não afeta a qualidade da imagem, de modo que a qualidade original seja mantida.
Destaques do HitPaw Conversor de Vídeo:
- Permite que você corte e redimensione várias imagens simultaneamente.
- Não causa perda de qualidade da imagem.
- Compatível com vários formatos de imagem.
- Compatível com Mac e Windows.
- Oferece um excelente suporte ao cliente.
Como cortar imagens com o HitPaw Video Converter:
Passo 1: Após instalar, inicie o HitPaw Conversor de Vídeo em seu PC.
Passo 2: Clique na opção "Toolkit" e, em seguida, escolha "Editor de Imagem".

Passo 3: Importe a imagem que deseja cortar e, se quiser adicionar mais imagens, clique no botão "+". Agora você pode ajustar a proporção apropriada para cortar as imagens rapidamente.

Método 2: Usar Editor de Fotos para Cortar e Redimensionar Imagens no Windows
Se você quer cortar e redimensionar uma imagem, usar um editor de fotos não é uma má opção. Embora essa opção possa afetar a qualidade, ela pode recortar e redimensionar a imagem rapidamente.
Aqui está um guia passo a passo sobre como cortar e redimensionar uma foto usando o Editor de Fotos do Windows.
Cortar uma imagem
Passo 1: Abra o menu Iniciar e procure pelo ícone Fotos. Em seguida, você precisará iniciar o aplicativo para começar o processo.

Passo 2: Clique na imagem que deseja cortar. Então clique no ícone de corte. Em seguida, você pode clicar e arrastar os pinos na imagem para mover a área a cortada. Por fim, clique em "Opções de salvamento" e depois em "Salvar uma cópia" para salvar a imagem.
Redimensionar uma imagem
Passo 1: Abra a imagem no Editor de Fotos do Windows.
Passo 2: Clique o ícone "Ver mais" e clique em "Redimensionarimagem". Em seguida, você pode salvar as imagens na pasta de sua preferência.

Método 3: Cortar e Redimensionar Fotos no Preview no Mac
Além de poder cortar e redimensionar a imagem por meio do Editor de Fotos do Windows, você pode fazer isso sem perder a qualidade ou redimensionar as imagens, graças ao Preview no Mac.
Cortar uma imagem
Passo 1: Clique duas vezes na foto para abri-la no Preview.
Passo 2: Arraste o cursor do mouse para selecionar a área da imagem que deseja cortar.
Passo 3: Clique em "Ferramentas" para abrir o menu. Em seguida, clique em "Cortar" para cortar a parte indesejada da imagem.

Redimensionar uma imagem
Passo 1: Navegue até a barra de menus e escolha "Ferramentas".
Passo 2: Após visitar o menu Ferramentas, você precisará escolher a opção "Ajustar tamanho".

Passo 3: Navegue até a largura da imagem; você precisará inserir o novo valor. Você pode confirmar a ação clicando em OK.
Parte 3. Como Cortar e Redimensionar Imagens On-line sem Perder Qualidade
1. Image Resizer
Você pode usar um excelente cortador de fotos on-line, graças ao Image Resizer. Além de ajudá-lo a cortar fotos, também o ajuda a redimensionar a imagem sem perda de qualidade.
Aqui está como cortar e redimensionar imagens com o Image Resizer.
Passo 1: Visite a página oficial do Image Resizer e clique em "Selecionar a imagem" para importar a foto.
Passo 2: Clique na opção "Redimensionar" e escolha as dimensões desejadas. Em seguida, clique em "Redimensionar Imagem" para alterar o tamanho das imagens.
Passo 3: Por fim, clique em "Recortar" e selecione a proporção de aspecto desejada. Depois, clique no botão "Cortar" para recortar as fotos.
2. Resize Pixel
Outra excelente maneira de recortar uma imagem on-line de forma gratuita é usando o Resize Pixel. Ele permite recortar e redimensionar a imagem sem comprometer a qualidade da mesma, e você não precisa pagar nem um centavo para fazer isso.
Aqui está um guia detalhado para ajudá-lo a recortar e redimensionar fotos com o Resize Pixel.
Passo 1: Entre na página oficial do Resize Pixel e clique no botão "Enviar Imagem" para enviar a foto que deseja editar.
Passo 2: Clique em Redimensionar para ajustar o tamanho da imagem.
Passo 3: Para remover a parte da imagem, clique em Recortar.
FAQs sobre Cortar e Redimensionar Imagens
Q1. Qual é a diferença entre cortar e redimensionar?
A1. Cortar a imagem significa que você está removendo uma parte específica dela para que ela pareça atraente e interessante. Redimensionar a imagem, por outro lado, significa que você está aumentando ou diminuindo o tamanho dela.
Q2. Redimensionar uma imagem reduz a qualidade?
A2. Redimensionar as fotos pode reduzir a qualidade da imagem, especialmente se você deseja comprimir o tamanho delas. A ampliação da foto não reduz a qualidade da imagem, pois permite que você aumente a qualidade dela.
Conclusão
Além de listar os excelentes cortadores de imagem on-line, também mencionamos algumas ferramentas integradas no Windows e Mac para cortar e redimensionar imagens.
O HitPaw Conversor de Vídeo é a melhor ferramenta para cortar imagens sem comprometer a qualidade delas. Ele permite que você comprima ou recorte as imagens mais rapidamente e sem esforço extra.







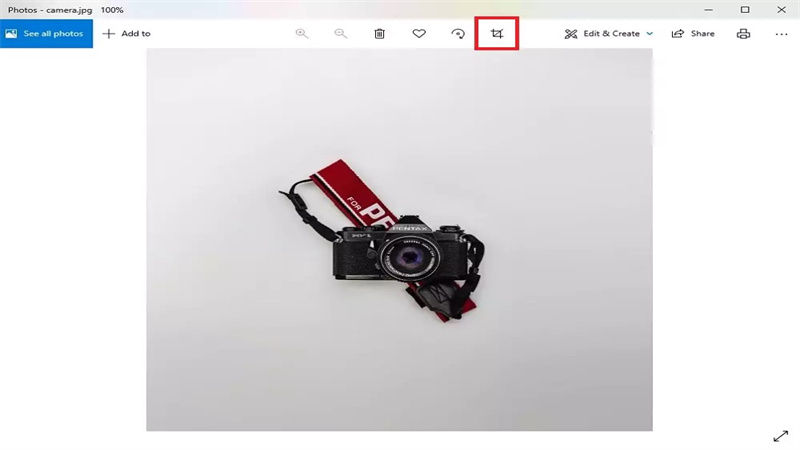
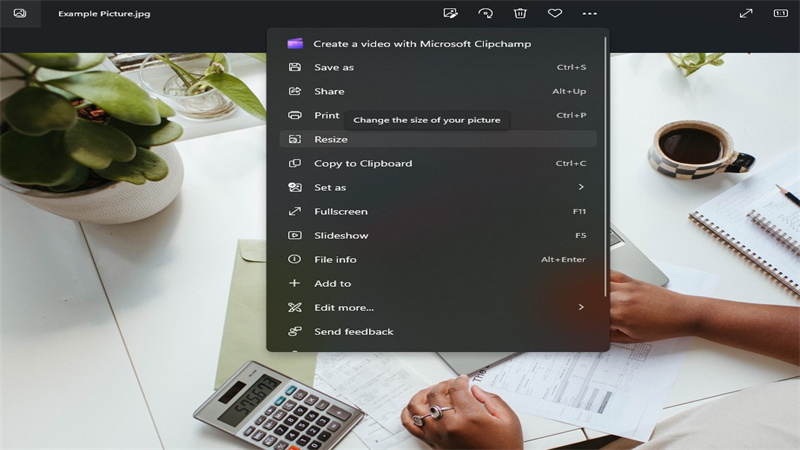
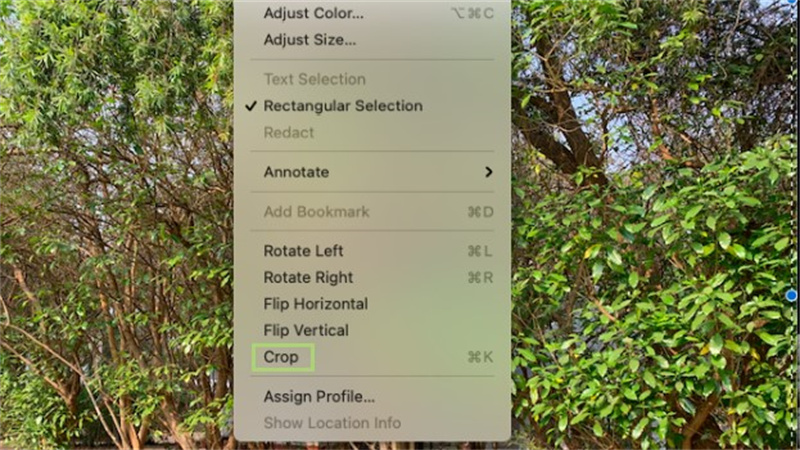
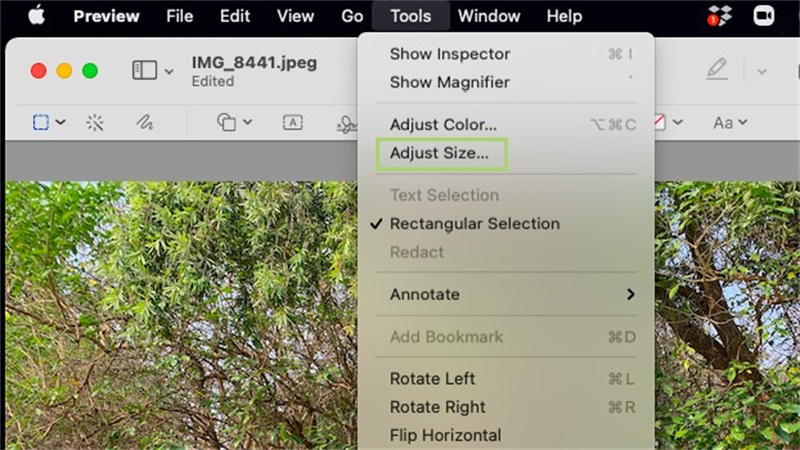


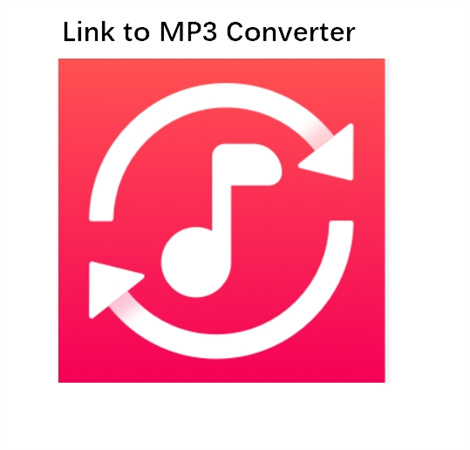
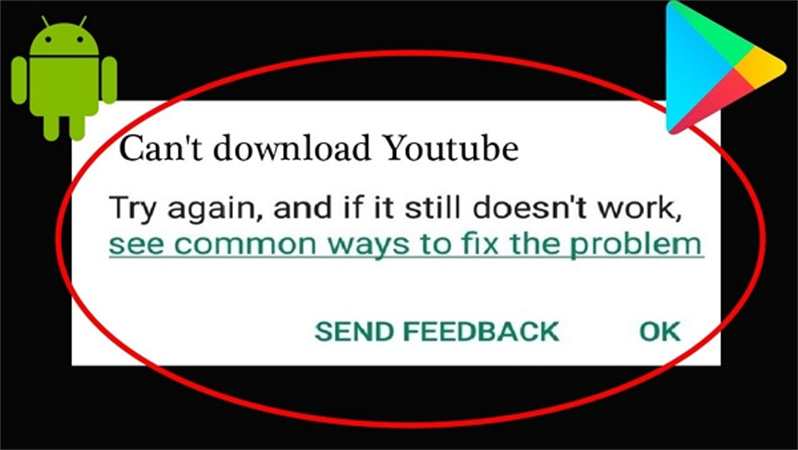
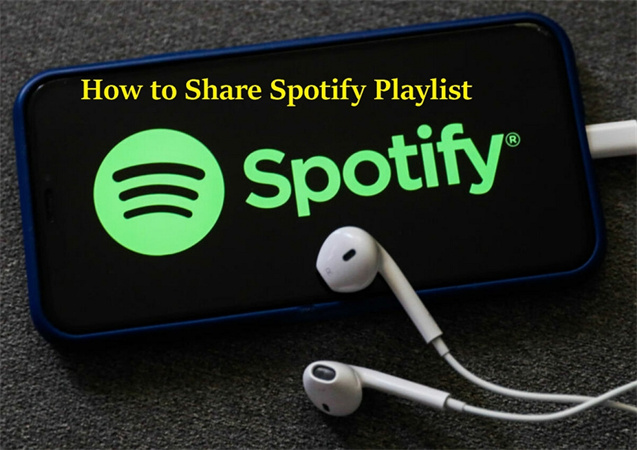


Pagina Inicial > Photo Tips > Como Cortar e Redimensionar Imagens sem Perder Qualidade [3 Métodos] em 2024
Selecione a classificação do produto:
Joshua Hill
Editor-in-Chief
Trabalho como freelancer há mais de cinco anos. Sempre me impressiona quando encontro coisas novas e os conhecimentos mais recentes. EU acho que a vida é ilimitada, mas eu não conheço limites.
Ver todos os artigosDeixe um comentário
Crie sua revisão para artigos HitPaw