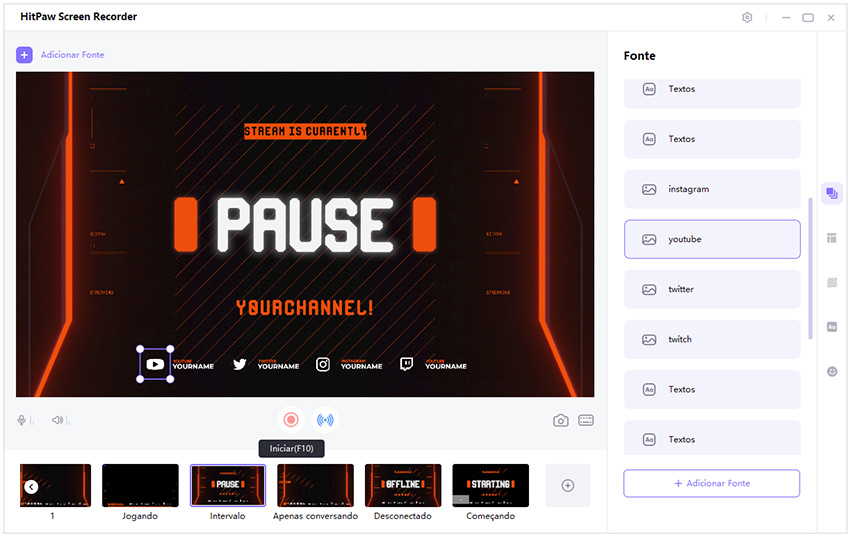Como fazer uma transmissão ao vivo com o Edimakor Gravador de Tela
A transmissão ao vivo é uma funcionalidade que é muito procurada e nós fornecemos a transmissão ao vivo neste produto. No HitPaw Edimakor Gravador de Tela, você pode produzir transmissões ao vivo de qualidade profissional com vários elementos e fontes. Uma grande quantidade de modelos exclusivos estão incorporados. Você pode transmitir simultaneamente vídeos ao vivo e pré-gravados para mais de 30 plataformas, incluindo Twitch, YouTube, Facebook, etc. É possível gravar e transmitir ao vivo ao mesmo tempo.
Agora, continue conosco para conhecer os passos detalhados.
Passo 1. Baixe e Instale
Primeiro baixe o HitPaw Edimakor Gravador de Tela, instale-o em seu computador e depois inicie o software.
Passo 2. Selecione “Live Streaming” e adicione uma fonte para a transmissão ao vivo
Vá até a interface principal e clique em "Live" - "Live Streaming". Clique no botão "Adicionar fonte" em Jogo, Tela, Janela, Webcam, Imagens ou Textos que você deseja transmitir ao vivo.
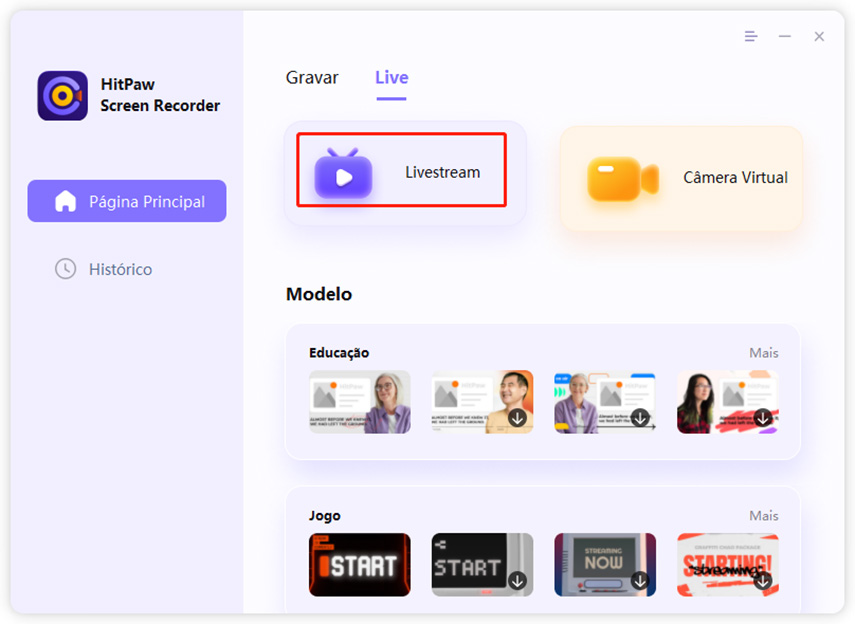
1. Escolha um modelo (opcional):
Temos muitos modelos interessantes e impressionantes para você usar. Você pode clicar em "Modelos" no lado direito da tela e selecionar o modelo que você gostar, tornando-o a transmissão ao vivo mais interessante.
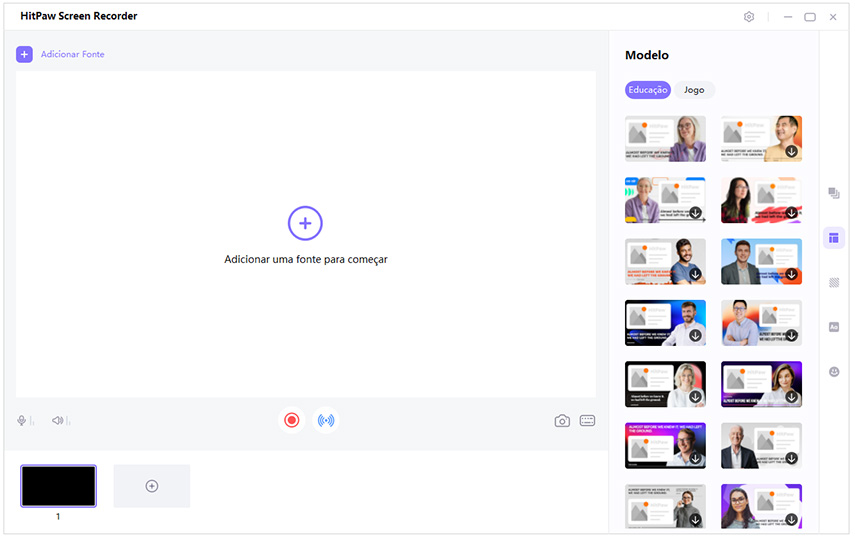
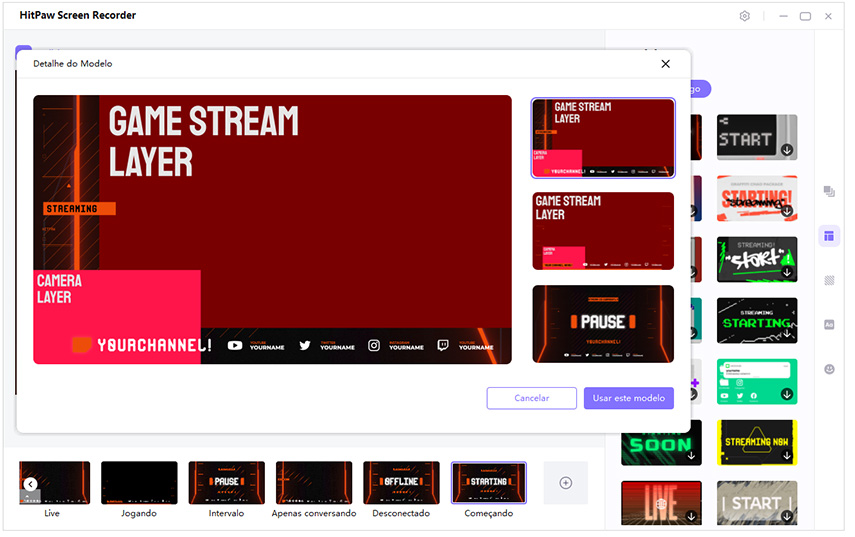
Nota: você pode alternar para outras cenas sob demanda no modelo, como "Começando em breve", "Apenas conversando", "Intervalo" e "Jogando".
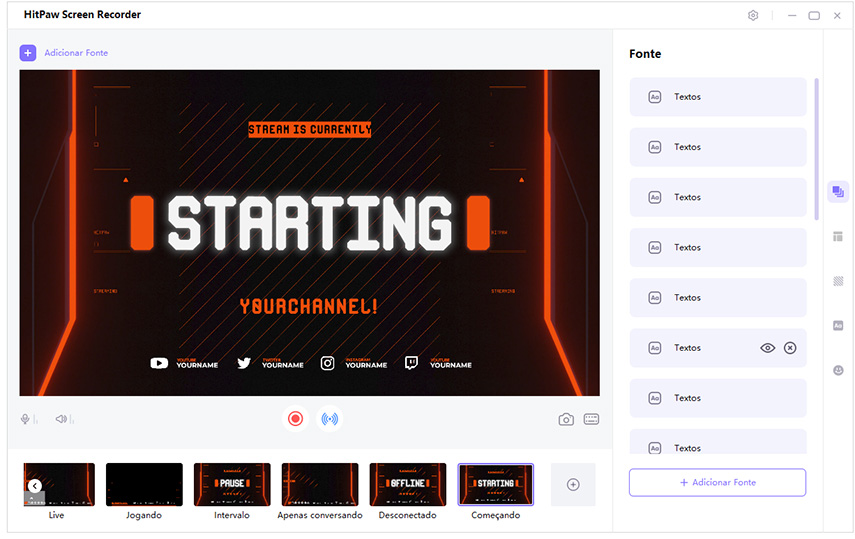
2. Adicione as fontes que você quer transmitir ao vivo.
É possível adicionar Jogo, Tela, Janela, Webcam, Dispositivo iOS, Imagem e/ou Textos à sua transmissão ao vivo.
Adicionar tela: clique em "Adicionar fonte" e depois selecione "Tela". Escolha tela completa pressionando a barra de espaço ou clique com o botão direito do mouse em uma área de tela personalizada.
Adicionar jogo: clique em "Adicionar fonte" e depois selecione "Jogo". Selecione o jogo que você deseja transmitir ao vivo e não minimize a janela do jogo ao transmitir ao vivo.
Adicionar Janela: clique em "Adicionar fonte" e depois selecione "Janela". Selecione a janela de aplicação que você deseja que seja transmitida ao vivo.
Adicionar Webcam: clique em "Adicionar fonte" e depois selecione "Webcam". Selecione uma Webcam e, em seguida, defina a resolução e o FPS como você desejar.
Adicionar dispositivo iOS: clique em "Adicionar fonte" e depois selecione "Dispositivo iOS". Conecte seu iPhone e computador ao mesmo Wi-Fi. Abra o "Centro de Controle" em seu iPhone. Toque na opção "Espelhamento de tela", e escolha "HitPaw Edimakor Gravador de Tela". Desta forma, você pode transmitir ao vivo sua tela do iPhone para o YouTube, Facebook, etc.
Adicionar textos: se você precisar adicionar alguns textos ao vivo, clique em "Adicionar fonte" e, em seguida, selecione "Textos". Nós fornecemos diferentes e muitos recursos para você usar. Basta clicar em "Textos" no lado direito da tela e inserir o texto que você desejar.
Adicionar vídeo & imagem: se você quiser adicionar o vídeo ou a imagem pré-gravada na transmissão ao vivo, clique em "Adicionar fonte" e depois selecione "Vídeo & Imagem". Você pode selecionar os vídeos ou imagens pré-gravados dos tipos de arquivo de mídia mais comuns que você gosta de colocar em seu streaming ao vivo.
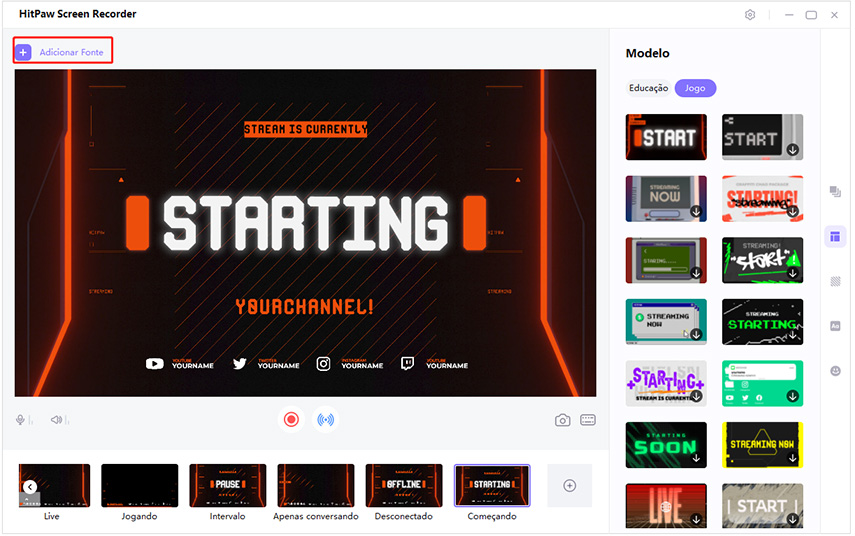
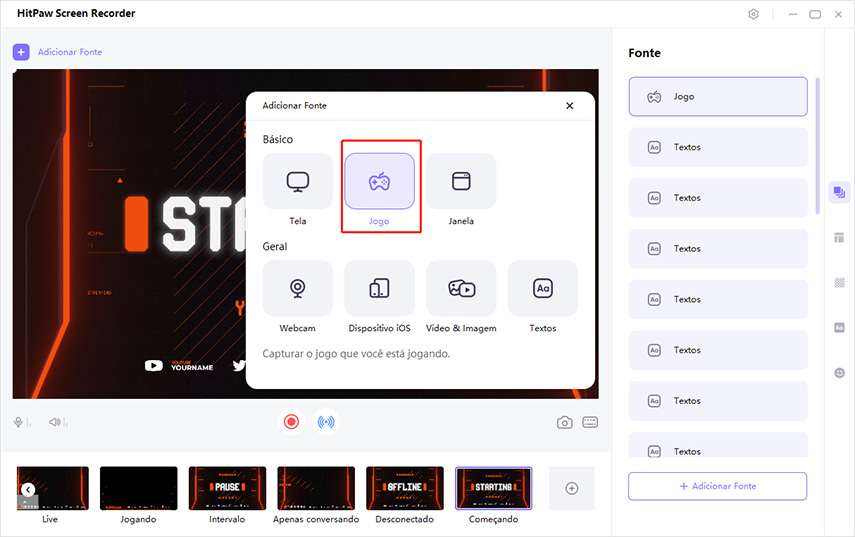
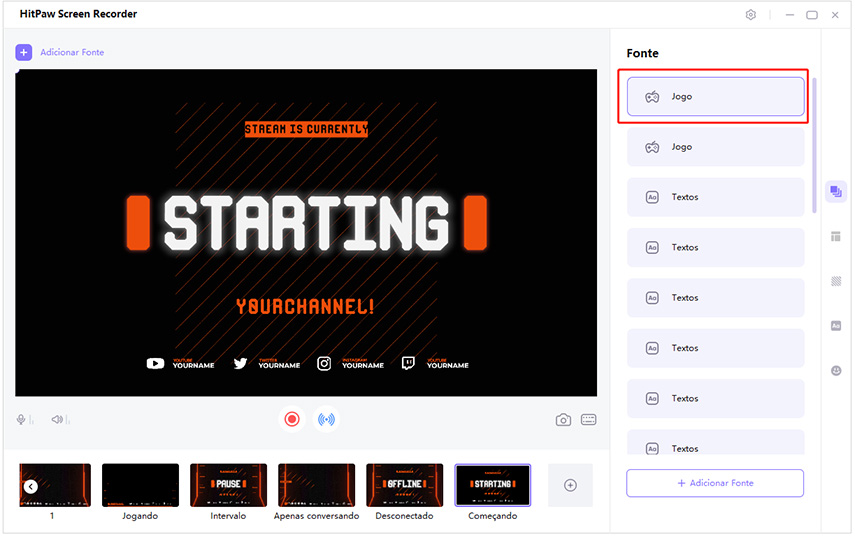
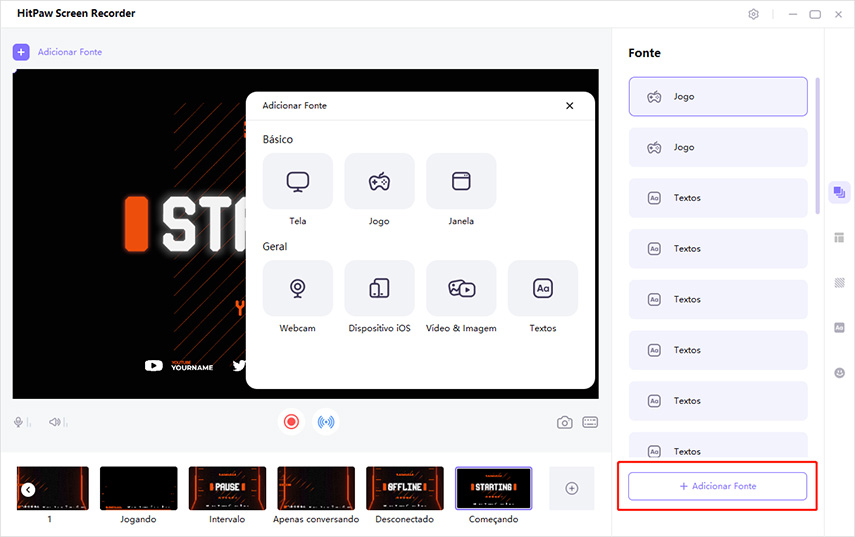
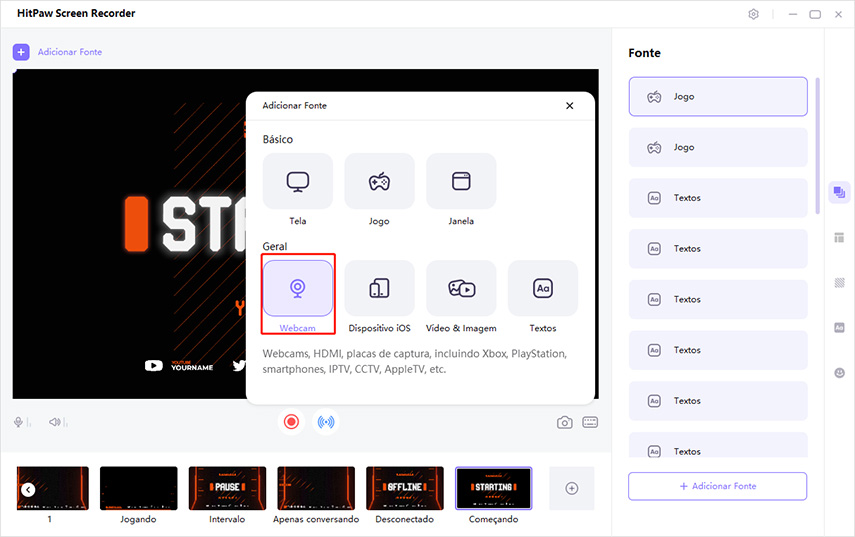
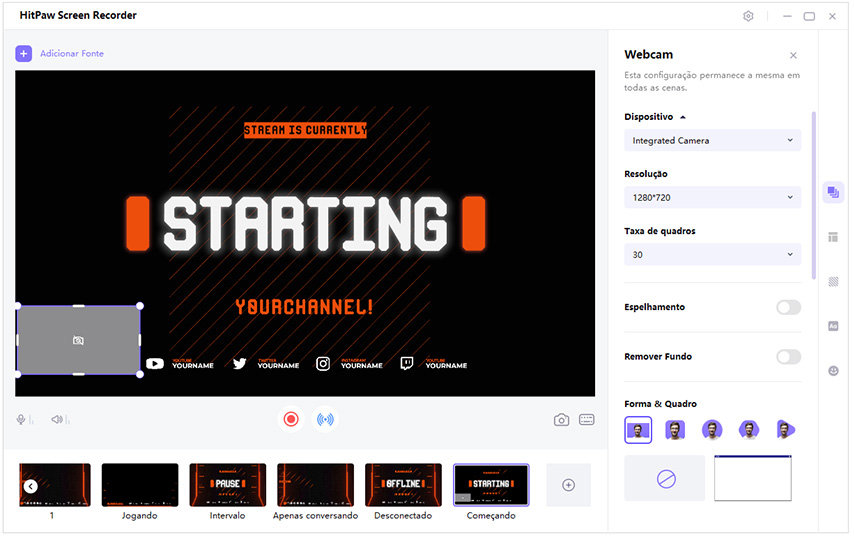
Nota: você também pode mudar a forma e a moldura da webcam para atrair seu público. O HitPaw Edimakor Gravador de Tela oferece alguns modelos de forma e moldura para você.
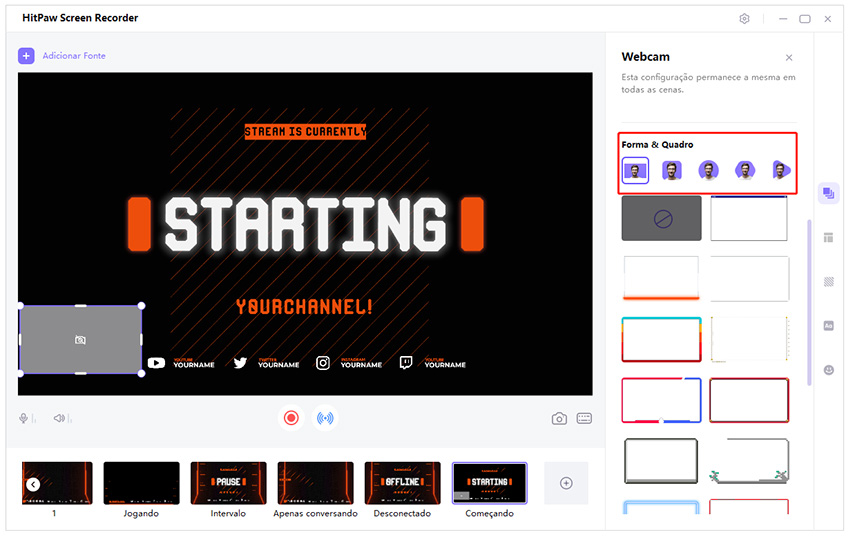
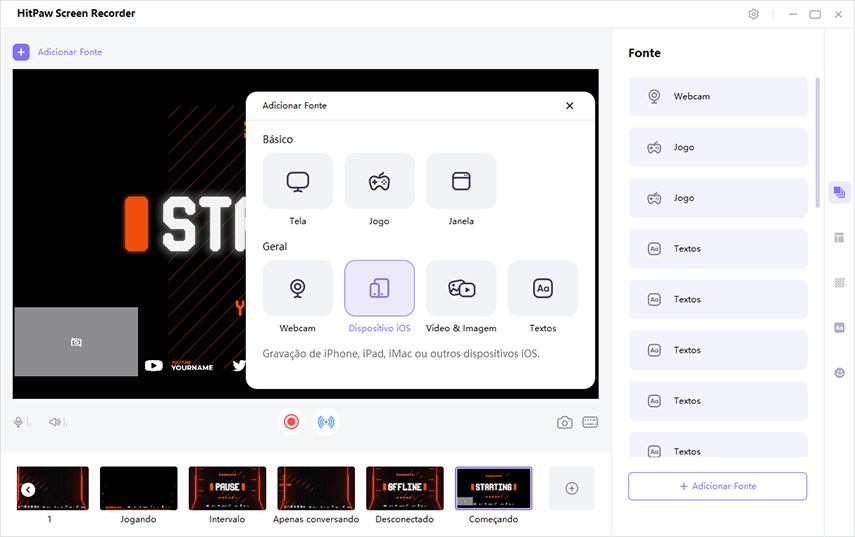
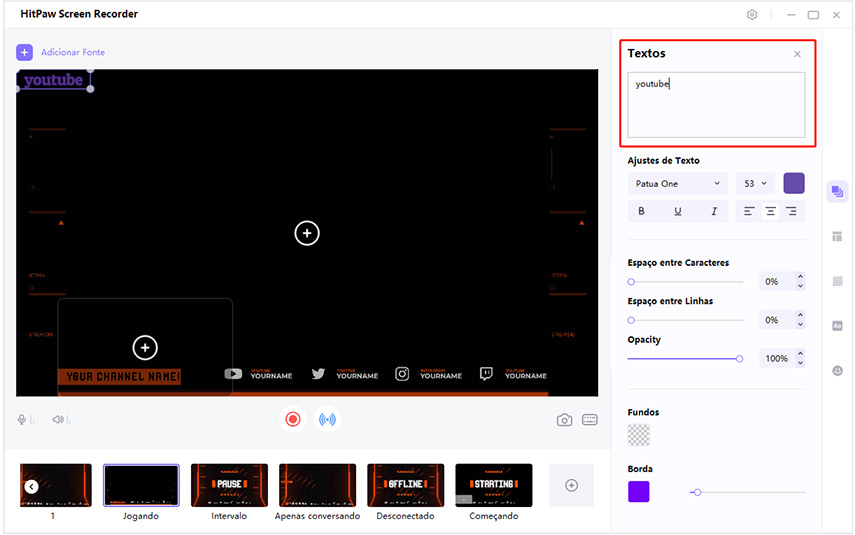
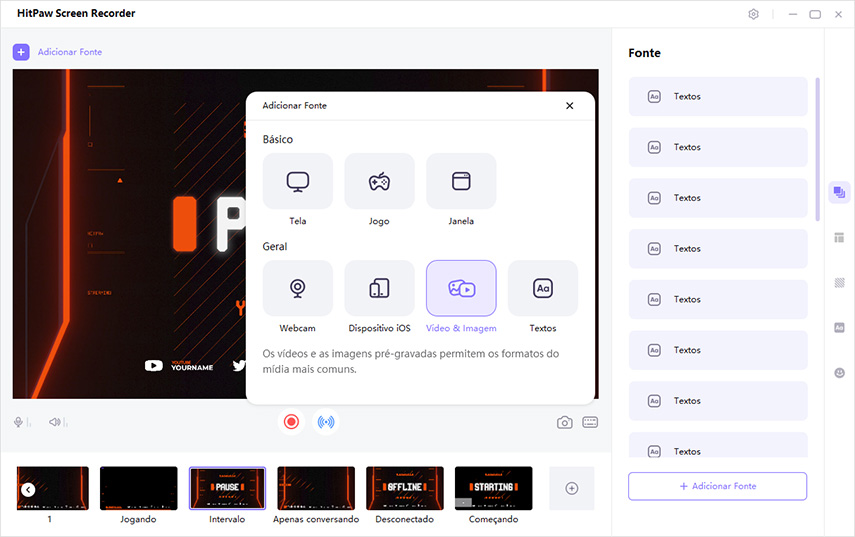
Dica: Stickers e fundos são populares hoje em dia. Há também diferentes estilos de fundo e stickers que você pode escolher a partir do painel direito.
Passo 3. Apresente-se em uma streaming ou chamada com vídeo e inicie a transmissão ao vivo
Abra sua plataforma de streaming e escolha "HitPaw Virtual Câmera" sob a lista de opções de câmeras. Então você pode começar a transmitir ao vivo com o HitPaw Edimakor Gravador de Tela. Tome como exemplos o YouTube e Twitch.
-
Transmita ao vivo no YouTube:
Adicione a webcam para gravar você mesmo, se necessário. Em seguida, clique no ícone da câmera no canto superior direito do YouTube.com e escolha "Transmitir ao vivo" .
Em "Webcam", escolha "HitPaw Câmera" na lista de câmeras.
-
Transmita ao vivo na Twitch:
Inicie o OBS Studio ou Twitch Studio.
Adicione uma fonte "dispositivo de captura de vídeo".
Escolha "HitPaw Câmera" na lista de dispositivos.
-
Transmita ao vivo em várias plataformas simultaneamente:
-
Grave e Transmita ao vivo simultaneamente:
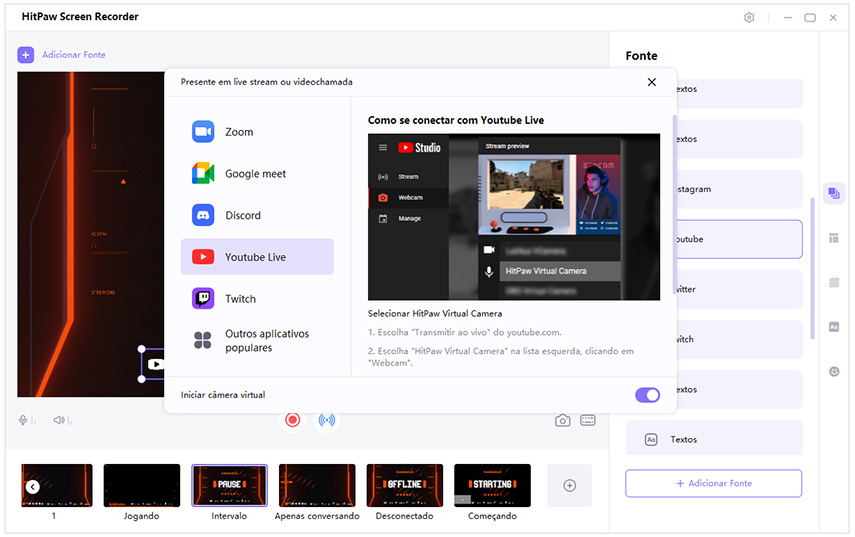
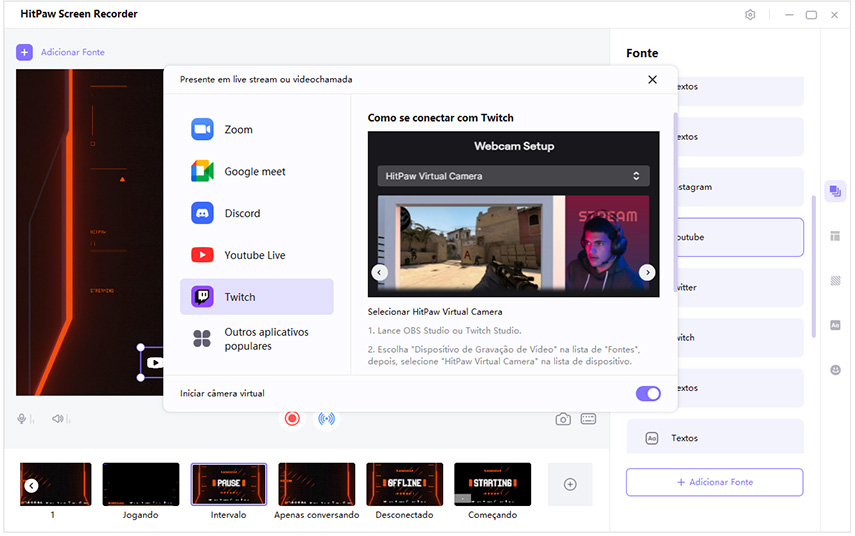
Você pode transmitir ao vivo em várias plataformas. Basta abrir todas as plataformas que você precisa para transmissão ao vivo e escolher "HitPaw Câmera" em cada plataforma.
Se você precisar gravar e transmitir ao vivo simultaneamente, basta voltar ao HitPaw Edimakor Gravador de Tela e clicar em "Iniciar" para gravar sua transmissão ao vivo.