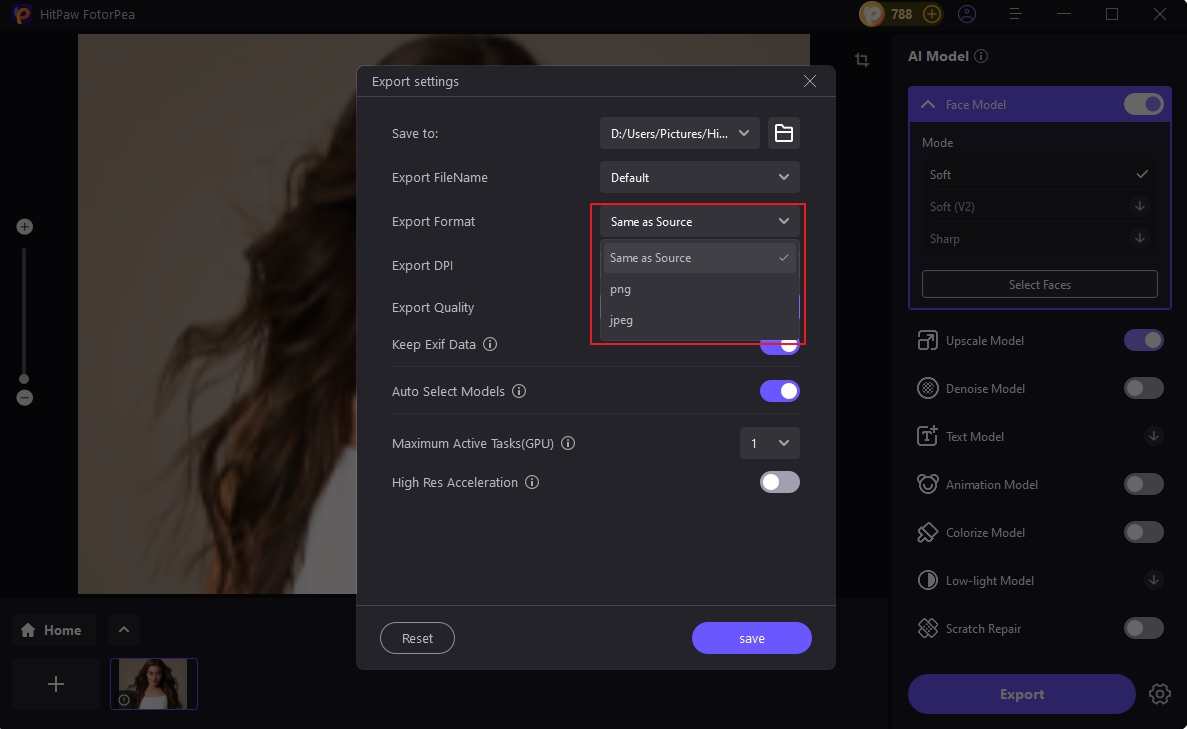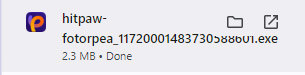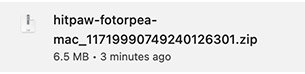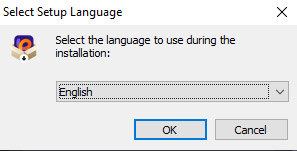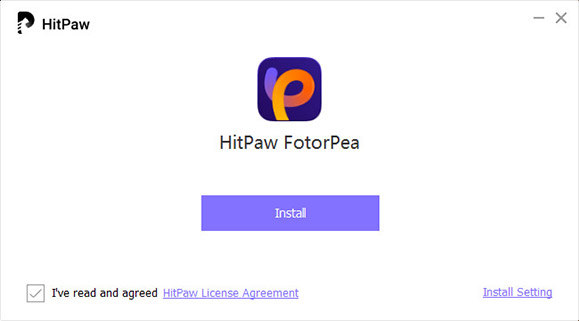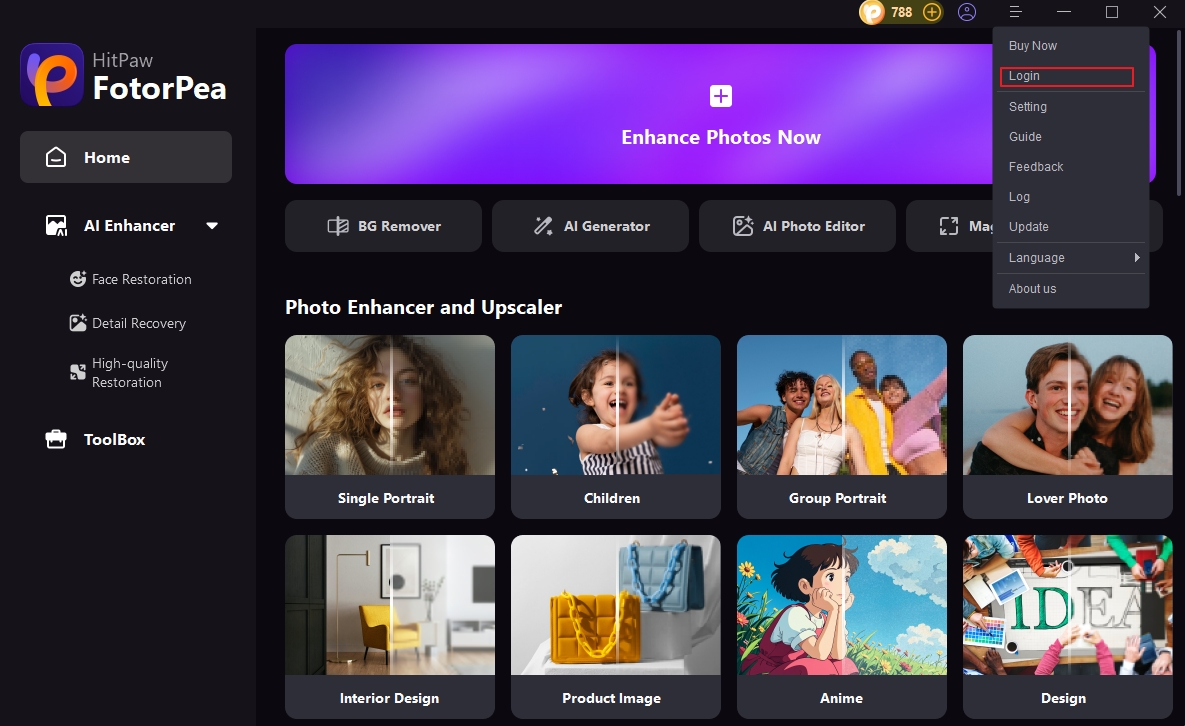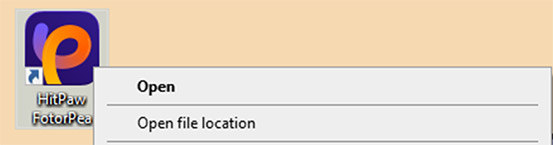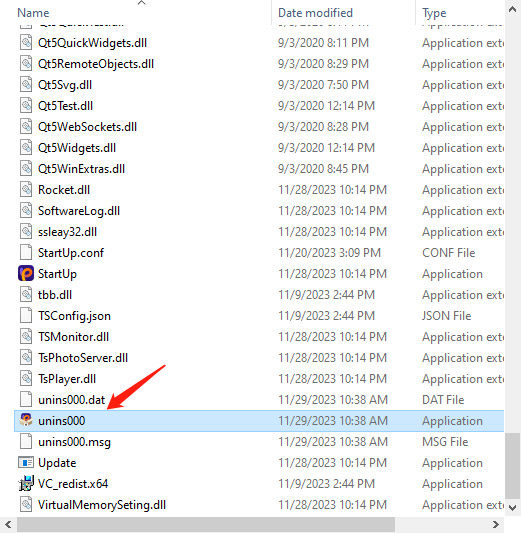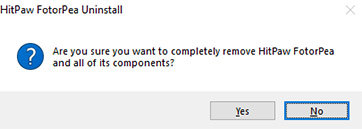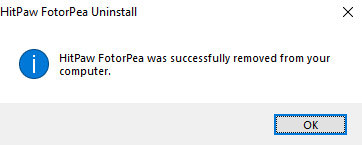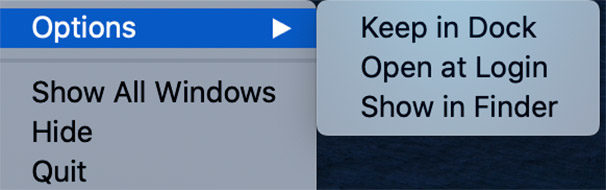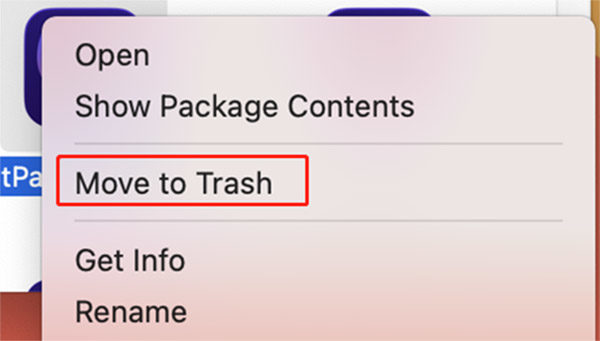Catálogo
HitPaw Photo AI funciona melhor no Windows e sua versão para Mac estará disponível em breve. Para entender melhor este software, aqui está um guia completo para ajudá-lo a baixar, instalar, comprar, registrar, atualizar e desinstalar HitPaw Photo AI. Agora vamos começar.
1. Download e Instalação
-
Clique no botão de download abaixo.
-
Clique no pacote baixado para abrir as janelas pop-up de instalação. Clique no botão “Executar”.
Para Win

-
Na janela pop-up, você pode tocar no botão “Instalar” para instalar o HitPaw Photo AI. Além disso, você pode selecionar uma opção de instalação personalizada e, em seguida, escolher o idioma e o caminho de instalação de sua preferência.
Para Win


-
Após a conclusão da instalação, clique em “Concluir” e ele irá automaticamente para a página que informa que a instalação foi bem-sucedida. Então você pode iniciar facilmente o programa em seu computador.

2. Ativar
HitPaw Photo AI oferece um plano de preços razoável para todos. Para ter todas as suas funcionalidades e obter as imagens ideais, é melhor adquirir a versão premium.
-
Você pode clicar no ícone do carrinho se desejar sua licença. Ou você pode encontrar a opção Comprar agora no menu no canto superior direito da interface inicial. Você receberá um e-mail de confirmação se o pagamento for efetuado.
-
Você pode fazer login com seu e-mail adquirido aqui. Se você esquecer a senha, poderá redefini-la por e-mail.

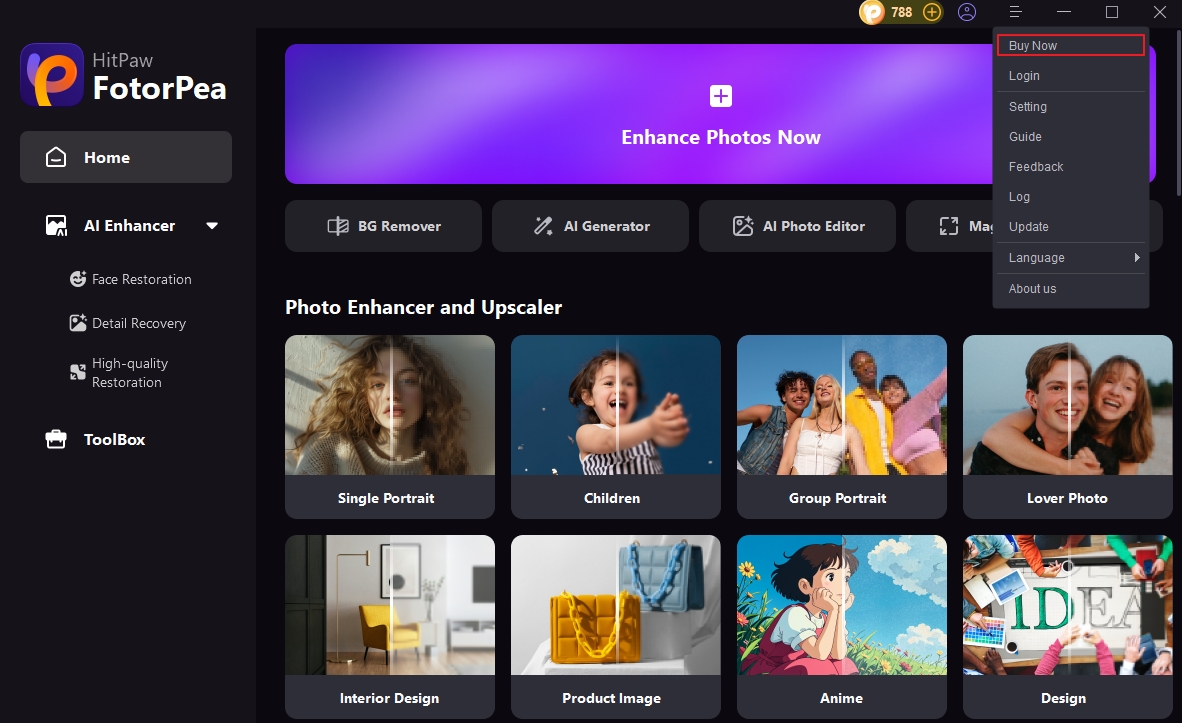
3. Atualizar
HitPaw apresenta atualizações frequentes, então novos recursos serão lançados definitivamente. Para não perder nenhuma das novidades, você pode descobrir se existe uma nova versão do software.
Clique no menu também e você encontrará a opção Atualizar. Clique nele e ele irá automaticamente para o site oficial e você poderá obter facilmente o pacote de instalação mais recente agora.
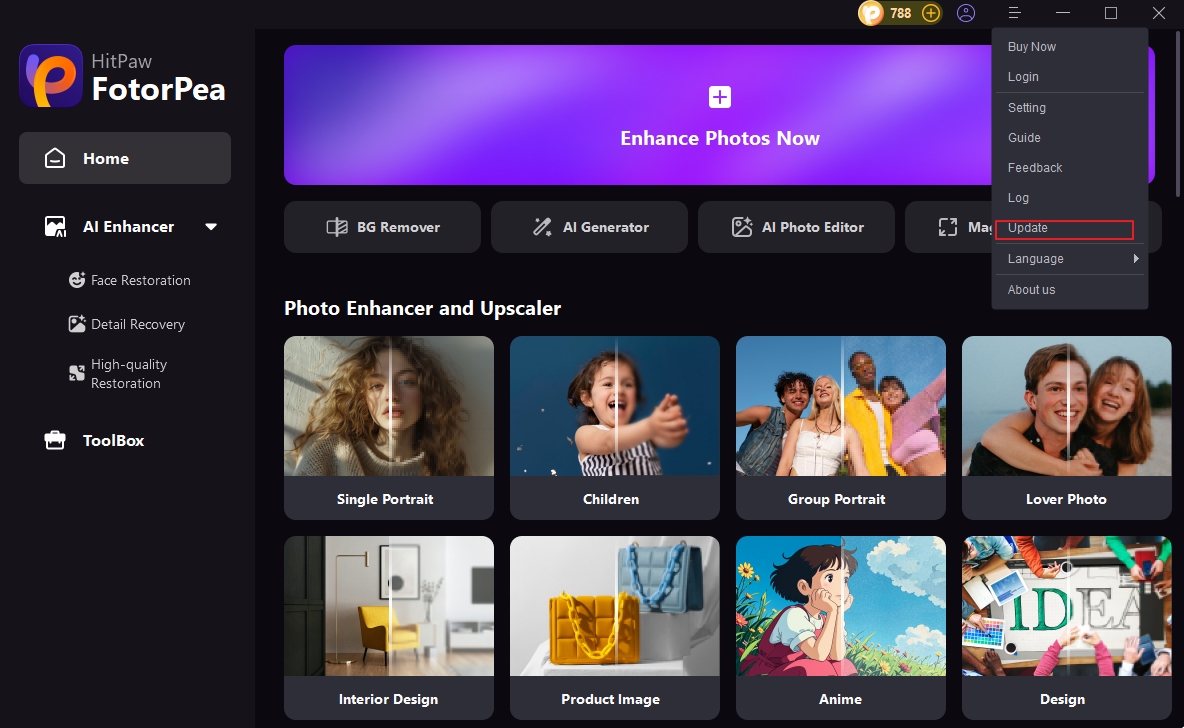
4. Desinstalar
Para Win
Clique com o botão direito no ícone do software em sua área de trabalho e selecione “Abrir local do arquivo”.
-
Clique em "Iniciar". Em seguida, selecione "Configurações" > "Aplicativos" > "Aplicativos e Recursos".

-
Navegue até o arquivo do aplicativo denominado “unins000” e clique duas vezes nele.

-
Escolha “Sim” nas janelas pop-up que mostram “Tem certeza de que deseja remover completamente o HitPaw e todos os seus componentes?”.

-
Ele começará a desinstalar o HitPaw Photo AI automaticamente. Após alguns segundos, você verá uma janela informando que HitPaw Photo AI foi removido com sucesso do seu computador. Clique em “OK” para finalizar a desinstalação

Para saber mais sobre HitPaw Photo AI, você pode acessar a barra lateral para obter mais informações.
Para Mac
- Clique com o botão direito no ícone do software no seu Mac e selecione "Opções" > "Mostrar no Finder" ou digite "Finder" no canto superior esquerdo da sua área de trabalho.

- Em seguida, clique para escolher "Mover para a lixeira" e confirme.

- Em seguida, o software será excluído do seu Mac. Certifique-se de que o software parou de funcionar antes da instalação.
5. Preferência
Entre no AI Enhancer e carregue uma imagem, a seguir clique no botão de configuração ao lado de Exportar para definir a Preferência. Você pode ver seu processador, definir seu limite de múltiplas tarefas e escolher se deseja manter os dados Exif da foto.
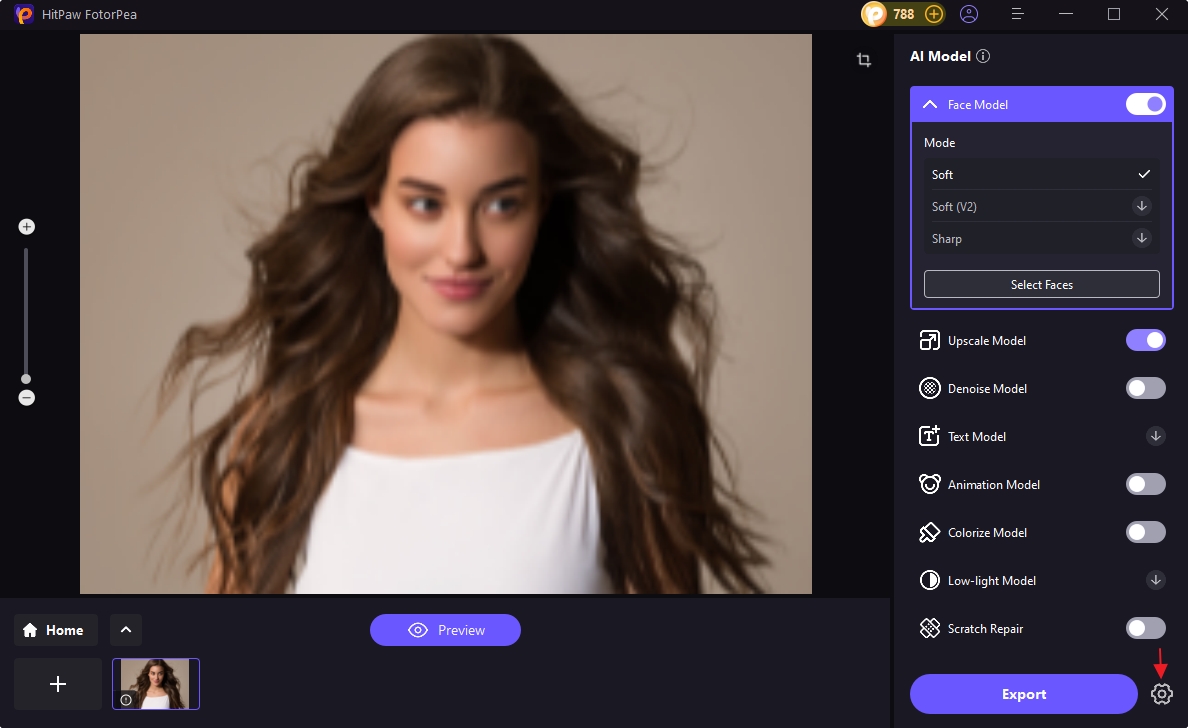
Defina seu limite de múltiplas tarefas
Aqui você pode definir o processador AI como sua CPU ou GPU para executar o software, que pode ajustar os recursos do computador conforme desejar. E ajustar o limite multitarefa pode ajudá-lo a controlar se o processamento do seu dispositivo será mais rápido ou mais equilibrado.
Clique no menu suspenso para escolher se você usa CPU ou GPU como processador básico.
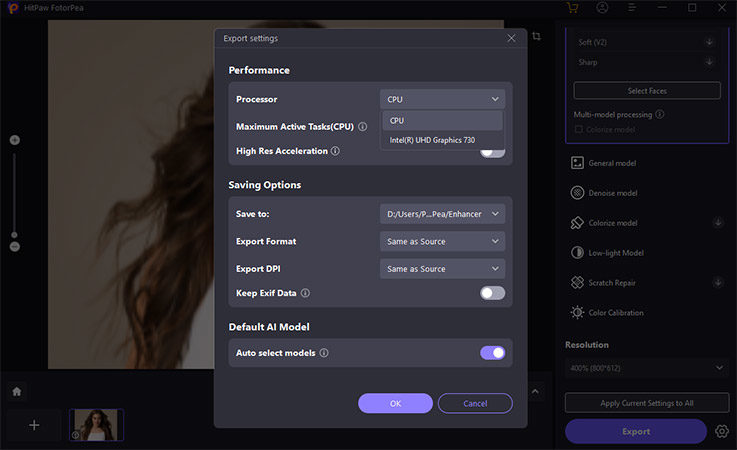
Multitarefa significa o número máximo de fotos que podem ser processadas simultaneamente. O maior limite de multitarefa pode fazer com que seu dispositivo dedique mais recursos do computador à execução do software. O valor máximo pode ser definido como 5.
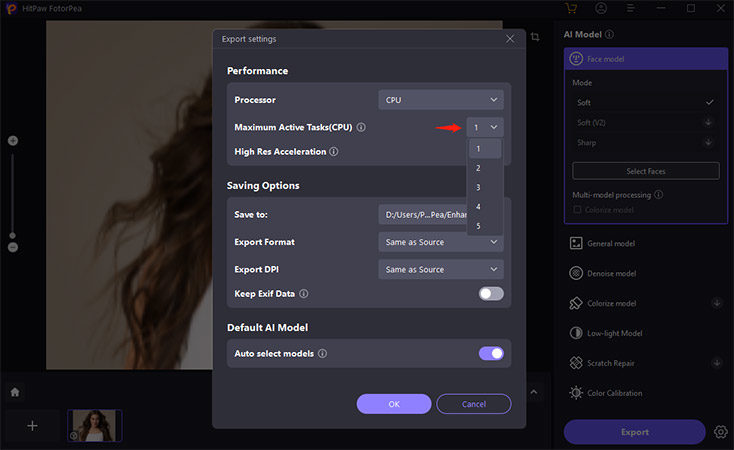
Mantenha ou remova os dados EXIF da sua foto
As informações Exif incluem tempo de filmagem, localização, ISO, câmera e outras informações. Você pode manter ou remover os dados Exif da sua foto ativando ou desativando esta função.
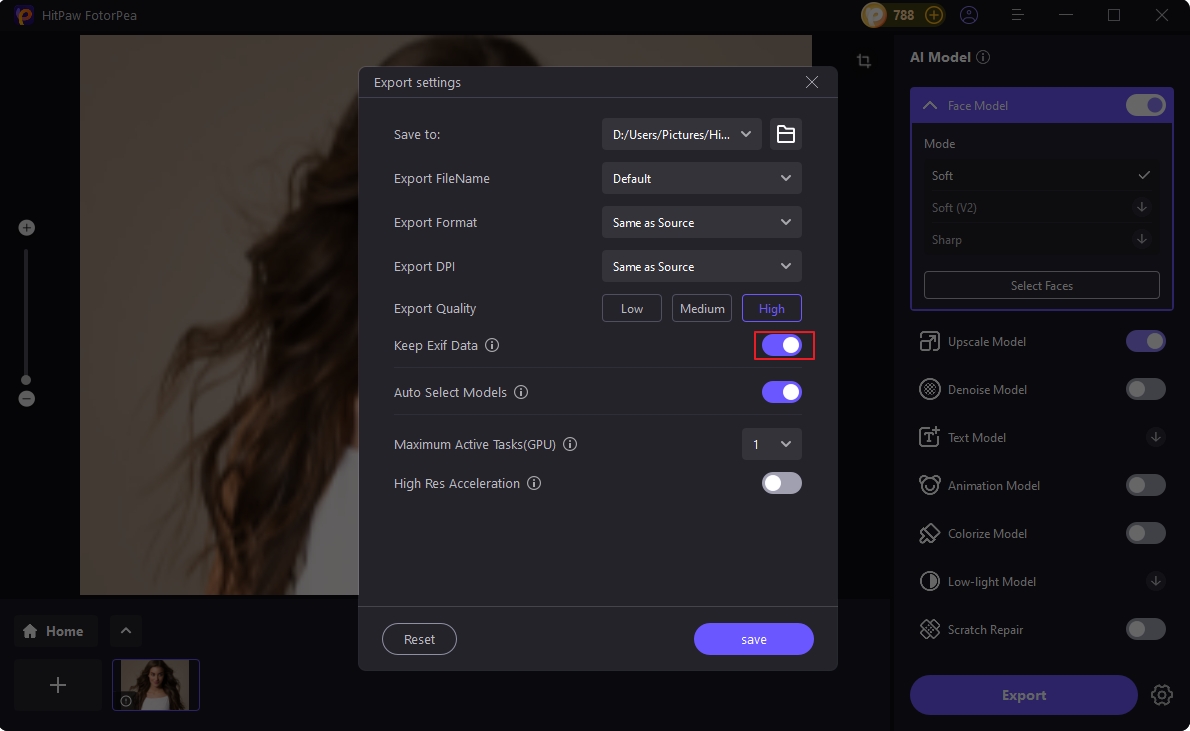
Selecione seu formato de saída
HitPaw permite gerar vários formatos. Nas Preferências, você pode optar por exportar no formato original, PNG ou JPEG.