Em 2024,Como Configurar OBS para Gravar Tela/Jogo e Vídeo?
OBS (Open Broadcaster Service) é um dos melhores softwares de gravar tela com um grande número de usuários em todo o mundo. Se você é um usuário de OBS ou se está prestes a experimentar o OBS para gravar vídeo, não deve perder este artigo, pois ele fornece maneira de como configurar OBS para gravar tela.
Parte 1. Como Configurar OBS para Gravar Tela
OBS permite que os usuários ajustem as configurações do software para que as pessoas possam obter o melhor dele. Na maioria dos casos, as pessoas gostariam de pesquisar e ajustar as configurações de OBS de vez em quando para tornar as gravações o mais profissionais possível. Agora, sem mais delongas, ensinaremos a você como configurar o OBS Studio para gravar a tela.
1. Melhores Ajustes para Configurar OBS para Gravar Tela
Observação: para ajustar as configurações de OBS, sugerimos que você baixe e instale o software OBS primeiro em seu computador, para que possamos orientá-lo passo a passo.
Etapa 1: Agora inicie o software OBS e vá para Configurações. Em seguida, veremos todos os tipos de configurações, uma por uma.
Etapa 2: Clique na guia Geral à esquerda e você poderá ver todas as opções de configuração geral. Selecione o idioma e o tema que desejar. Em seguida, role para baixo para marcar a caixa ao lado de Ativar na Bandeja do sistema.
Etapa 3: Clique em Saída à esquerda, e você pode ajustar as configurações de saída de gravação. Escolha avançado para Modo de saída e vá para Gravação> Caminho de gravação> Navegar para escolher o caminho preferido para salvar todas as suas gravações.Você também pode escolher o formato de gravação entre estas opções: flv, mkv, mov, mp4, ts e m3u8.

- O mesmo que o fluxo: a qualidade do vídeo é a mesma do fluxo e o tamanho do arquivo geralmente é aceitável.
- Alta qualidade, tamanho de arquivo médio: o vídeo gravado é bom de assistir, apesar da qualidade do stream, enquanto o tamanho do arquivo é médio grande.
- Qualidade indistinguível, tamanho de arquivo grande: o vídeo será claro e preciso enquanto o tamanho do arquivo é grande. Você pode escolher este se quiser gravar jogos ou vídeos.
- Qualidade sem perdas, tamanho de arquivo tremendamente grande: isso criará vídeo sem perda de qualidade, mas é um tamanho de arquivo extremamente grande. Você deve verificar o espaço em disco se quiser escolher esta opção.
Etapa 4: Clique na guia Áudio à esquerda para definir as configurações de áudio.
Deixe Taxa de Amostragem e Canais como padrão, também conhecido como 44,1 KHz e Estéreo. Se você tiver mais de uma área de trabalho, certifique-se de escolher o dispositivo de áudio de área de trabalho certo para a sua gravação e desative aquele que você não usa para gravar. Se você estiver usando um microfone durante a gravação, escolha o dispositivo Mic / Áudio Auxiliar também ou deixe-o como está.

Etapa 5: Configurações de vídeo: para Resolução Base (Canvas) você deve escolher a resolução correta para o seu monitor; A resolução de saída (dimensionada) permite que você reduza a resolução de gravação e você pode escolher o que quiser no menu suspenso.
Para valores comuns de FPS, escolha 60 se quiser um vídeo de alta qualidade. No entanto, se você estiver usando um computador antigo sem um bom hardware, deverá escolher 30.

Etapa 6: Quando se trata de teclas de atalho, são as teclas de atalho que você gostaria de configurar de acordo com você.

Etapa 7: Clique em Avançado, defina Espaço de cores como 709 e Intervalo de cores como Completo.

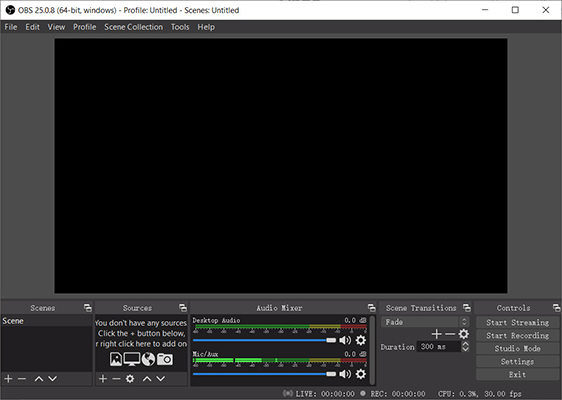
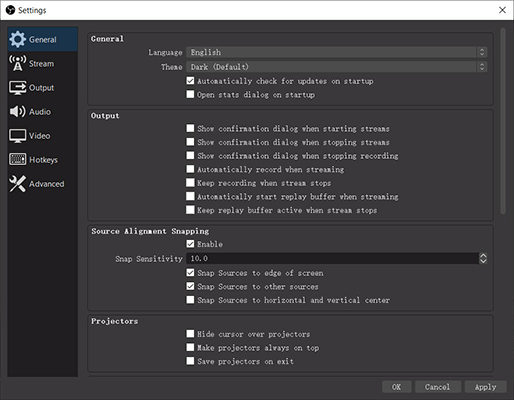
Para escolher a qualidade de gravação, existem 4 opções:
Então, você consegue configurar OBS Studio para gravar tela. E essas configurações são para usos comuns. Se você quiser saber as configurações para um caso específico, como para o YouTube, vá para o próximo.
2. Como Configurar OBS para Gravar Vídeo no YouTube
Além disso, se você é um YouTuber ou deseja gravar vídeos para o YouTube, considere as configurações abaixo para ter certeza de como configurar o OBS para gravar vídeos no YouTube.
Nota: se quiser saber como configurar OBS para gravar jogos, você pode ativar o Modo Jogo no seu computador Windows. Basta abrir Configurações> Jogos> Modo de jogo> Ativar modo de jogo. Isso otimizará seu PC enquanto joga e grava vídeos.
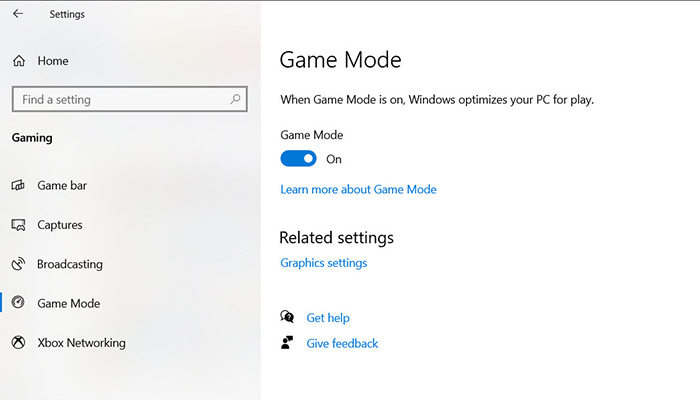
-
Etapa 1.Inicie o OBS em seu computador e clique em Configurações.

-
Etapa 2.Clique na guia Output e escolha Advanced para Output Mode.

-
Etapa 3.Clique em Gravação e escolha o Tipo padrão. Clique em Navegar para escolher o caminho de gravação onde deseja salvar sua gravação de vídeos do YouTube.
-
Etapa 4.Clique no menu suspenso ao lado de Formato de gravação e escolha MP4 para a maioria dos vídeos do YouTube.

-
Etapa 5.Para as configurações do codificador, escolha sua placa gráfica dedicada para ajustar suas configurações. Se você não tiver um, escolha x264.

-
Etapa 6.Role para baixo e defina o controle de taxa para VBR, a taxa de bits para 40000 - 60000, o intervalo do quadro-chave para 2 segundos e o perfil para alto. Em seguida, clique em Aplicar para salvar.

-
Etapa 7.Clique em Áudio à esquerda. Escolha para onde o som vai do computador para o dispositivo Desktop Audio e defina o dispositivo Mic / Auxiliary Audio para o microfone que você está usando durante a gravação. Em seguida, clique em Aplicar para salvar suas alterações.

-
Etapa 8. Clique na guia Vídeo à esquerda. Defina a resolução de base (tela) para a resolução do seu monitor. Defina a resolução de saída (em escala) para aquela que você deseja reduzir a escala de sua gravação. Por exemplo, se você deseja gravar um vídeo em 1920 * 1080, então seu vídeo seria 1080P. Defina Downscale Filter para Lanczos (Sharpened scaling, 36 samples). Defina valores comuns de FPS para 60 (ou 30 se o seu computador estiver atrasado).
Então, se você quiser gravar um vídeo escolhendo a resolução Downscale para 1920 * 1080, então deve haver configurações OBS para gravar 1080P 60FPS.

-
Etapa 9.Clique em Advanced, defina Color Space para 709 e Color Range para Full.

Esperançosamente, isso ajudará quando você quiser entender melhor as configurações de OBS para vídeos do YouTube.
Parte 2. HitPaw Conversor de Vídeo - Melhor Alternativa do OBS para Gravar Tela
Se você acha que configurar o programa OBS é complicado, você também pode escolher esta ferramenta. HitPaw Conversor de Vídeo pode ajudá-lo. É um poderoso gravador de tela que permite transmitir e gravar vídeos simultaneamente. Além disso, você pode usá-lo para gravar jogos, webcam e qualquer atividade que aconteça na tela.
Etapa 1: Inicie o HitPaw Conversor de Vídeo e escolha Gravador de tela na caixa de ferramentas.

-
Etapa 2: Selecione a área de gravação. Se desejar gravar em tela inteira, pressione a barra de espaço.

Após selecionar a área, você pode ativar ou desativar o volume, microfone ou webcam para a gravação.

-
Etapa 3:Agora, clique no botão vermelho para iniciar ou pausar a gravação da área selecionada.
-
Etapa 4: Quando a gravação for concluída, você pode clicar no botão "x" para interromper a gravação. Basta ir até a pasta de saída e visualizar o vídeo gravado.

Parte 3. Você Pode Gostar
Q1. Qual é o melhor formato de gravação para OBS?
A1. Para configurar OBS para gravar tela, você deve ajustar as configurações gerais, configurações de saída, configurações de áudio, configurações de vídeo e configurações avançadas. Se você quiser obter mais detalhes para cada configuração, verifique este artigo e você saberá.
Q2. Quais devem ser minhas configurações de OBS?
A2. Na verdade, não há configurações que seu OBS deva ter. OBS permite que você personalize seu programa para que você possa fazer uso completo dele. Antes de alterar as configurações do OBS, você deve aprender essa configuração cuidadosamente e entendê-la. Se você não sabe, siga as etapas neste artigo para fazer as alterações.
Q3. Como posso tornar gravação do OBS mais suave?
A3. Para tornar gravação do OBS mais suave, você deve ter um computador com alto desempenho, para que o programa não fique atrasado ou congele durante a gravação. E também, você pode ajustar suas configurações para números menores para torná-lo mais suave.
Conclusões
Ai está. Este artigo orienta você a configurar OBS para gravar tela e também informa as melhores configurações de OBS para vídeos do YouTube para que você possa gravar ótimos vídeos para carregar no YouTube. Se não quiser usar OBS para gravar, também pode usar HitPaw Conversor de Vídeo ou ler este artigo para escolher uma alternativas ao OBS Studio.

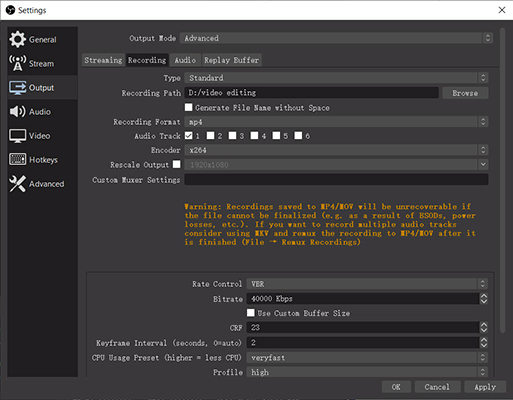
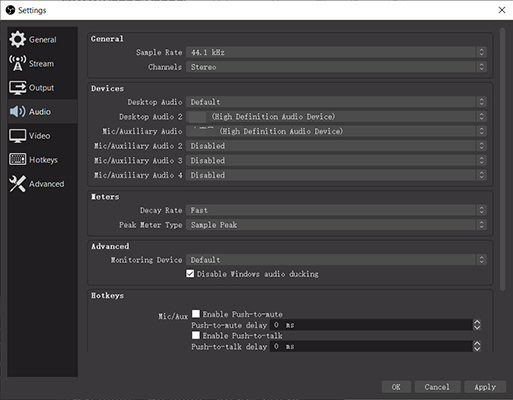
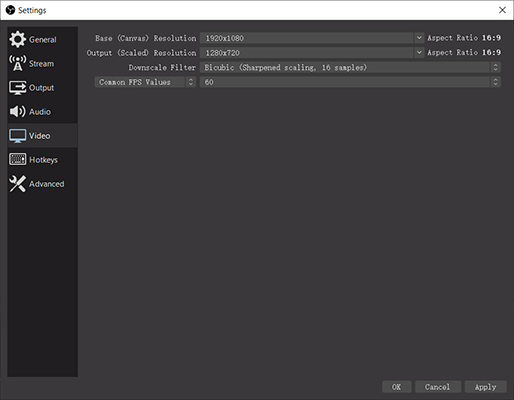
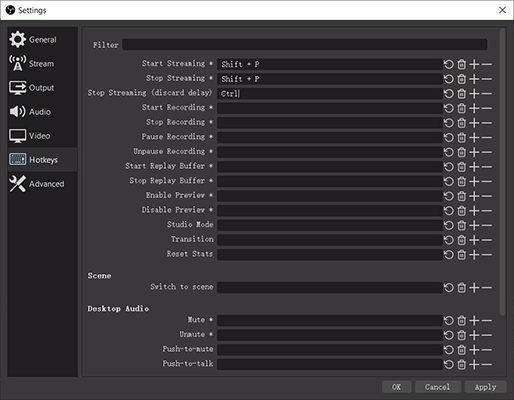
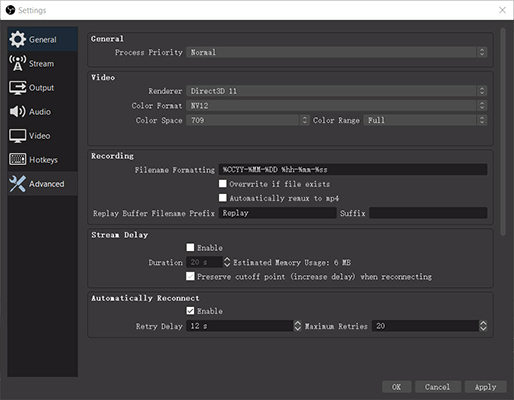
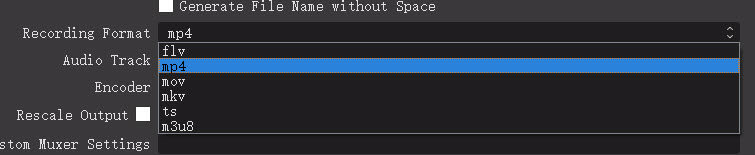

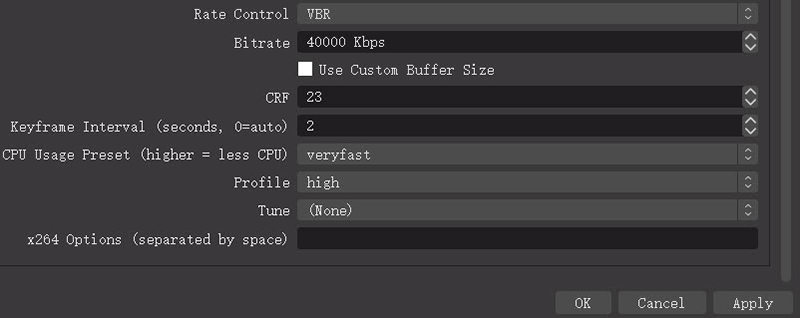
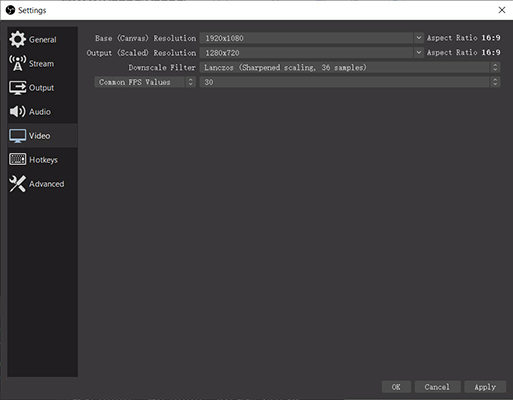
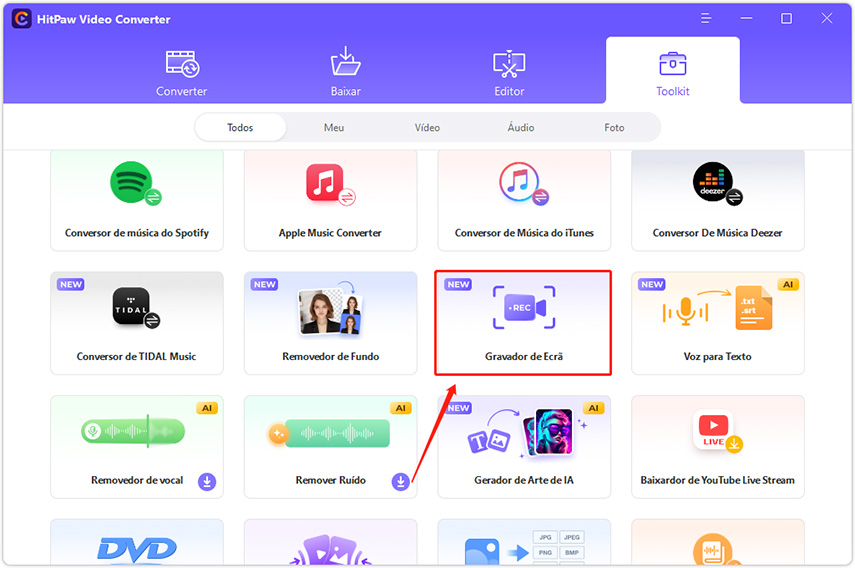
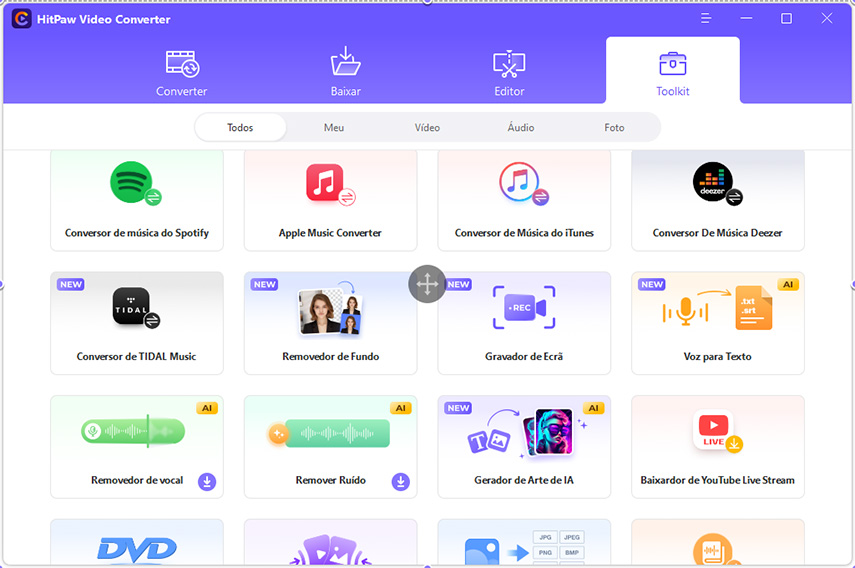
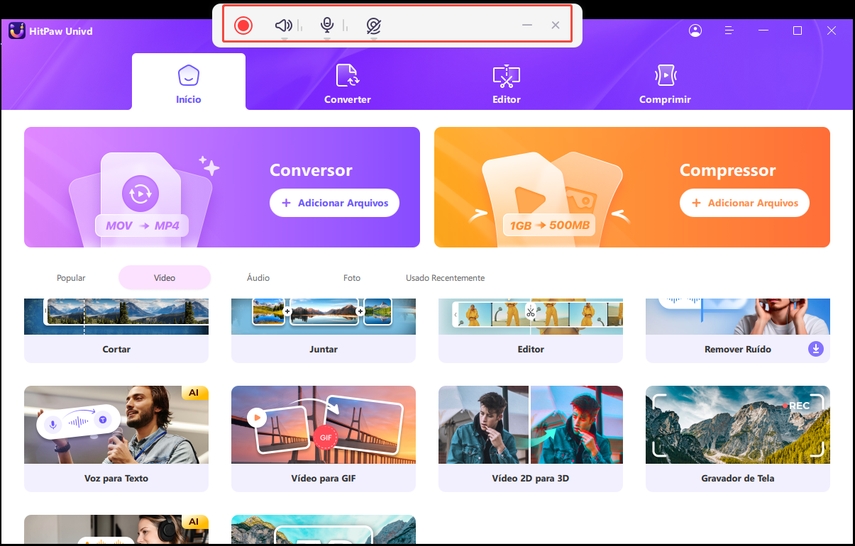





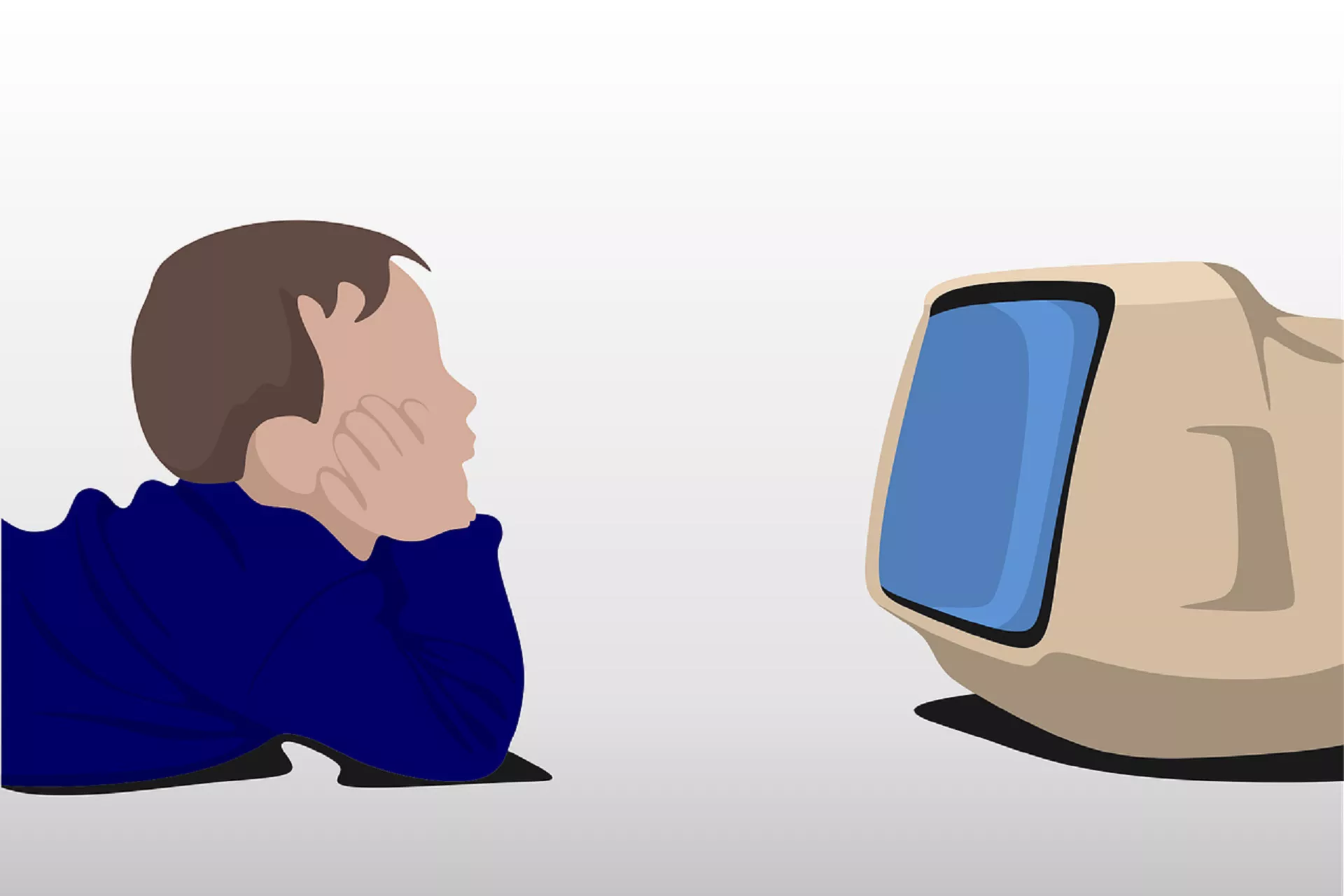


Pagina Inicial > Video Tips > Em 2024,Como Configurar OBS para Gravar Tela/Jogo e Vídeo?
Selecione a classificação do produto:
Joshua Hill
Editor-in-Chief
Trabalho como freelancer há mais de cinco anos. Sempre me impressiona quando encontro coisas novas e os conhecimentos mais recentes. EU acho que a vida é ilimitada, mas eu não conheço limites.
Ver todos os artigosDeixe um comentário
Crie sua revisão para artigos HitPaw