Como Converter DVD para MP4 no Mac de Forma Fácil
Embora o mundo tenha abandonado a mídia física, ainda há pessoas que têm filmes memoráveis armazenados em DVDs. Reproduzir os DVDs pode ser demorado; e se você planeja viajar, não pode levá-los consigo. Portanto, fazer backup do conteúdo do DVD no formato MP4 pode ser extremamente útil.
Neste artigo, você aprenderá como converter DVDs para o formato MP4 no Mac com a ajuda de diversas opções de conversores de DVD para MP4 de alta qualidade.
Parte 1. [Melhor Escolha] Como converter DVD para MP4 no Mac com o HitPaw Conversor de Vídeo para Mac
Encontrar uma forma perfeita de converter DVD para MP4 no Mac pode ser desafiador, mas a existência do HitPaw Conversor de Vídeo para Mac torna isso mais fácil.
Agora, é possível converter DVDs para diversos formatos de vídeo, e o melhor aspecto deste excelente conversor de DVD para MP4 é que ele não ousa mexer na resolução original do seu vídeo.
Portanto, escolher o HitPaw Conversor de Vídeo para Mac para converter DVD para MP4 poupará muito do seu tempo, além de ser uma opção econômica.
Os principais recursos do HitPaw Conversor de Vídeo para Mac:
- Suporta arquivos IFO, DVD e ISO.
- Converte DVD para MP4 no Mac com apenas alguns cliques.
- Suporta conversão em lote.
- Converte os vídeos em mais de 1000 formatos de áudio e vídeo.
- Velocidade até 120x mais rápida.
- Possui uma interface de usuário simples.
Como converter DVD para MP4 no Mac usando o HitPaw Conversor de Vídeo para Mac:
-
Passo 1.Instale o software em seu Mac. Em seguida, execute-o e insira o DVD na unidade de DVD. Depois disso, no software, clique em "Adicionar Arquivos" e selecione "Adicionar DVD". Isso ajudará você a carregar o DVD.

-
Passo 2.Após importar os arquivos do DVD para o software, você pode editar o título.

-
Passo 3.Depois de analisar o DVD, clique em "Converter tudo para" para selecionar o formato de vídeo para o qual deseja converter o vídeo. Como você deseja converter arquivos de DVD para o Mac gratuitamente, selecione o formato "MP4".

-
Passo 4.Clique em "Converter" para converter o DVD para MP4. O processo não levará muito tempo e você poderá acessar os arquivos MP4 na aba "Convertidos".

Parte 2. Como converter DVD para MP4 em um Mac usando o VLC
O VLC é um dos melhores reprodutores de mídia que permite reproduzir áudio e outros tipos de arquivos no Mac e no Windows. Curiosamente, o VLC é muito mais do que um reprodutor de mídia, já que ele também possibilita a conversão de DVD para MP4. Felizmente, o VLC não compromete a qualidade do vídeo, e a interface desta ferramenta de reprodução de mídia não será um problema.
Veja como converter DVD para MP4 no Mac usando o VLC.
-
Passo 1.Acesse o site do VideoLan e instale o VLC em seu Mac.
-
Passo 2.Inicie o VLC e abra o menu "Arquivo", depois clique em "Abrir Disco". Em seguida, vá para a guia "Disco" e selecione "Abrir Pasta VIDEO_TS/BDMV". Agora, uma caixa de diálogo surgirá, permitindo que você navegue pela unidade de DVD, e tudo o que você precisa fazer é escolher a pasta "VIDEO_TS".

Passo 3.Clique na caixa de seleção marcada como ícone de Fluxo/Salvar, o que ajudará a ativar as Configurações. Abra as Configurações e clique em "Salvar como Arquivo" para escolher onde você deseja salvar o vídeo convertido. Em seguida, clique no método de "Encapsulamento" e selecione o MP4 como formato de destino.

Passo 4.Comece a converter o DVD para MP4 clicando em "OK".
Parte 3. Como converter DVD para MP4 no Mac usando o HandBrake
Você também pode converter um DVD para MP4 no Mac usando uma ferramenta gratuita e confiável, HandBrake. Essa ferramenta suporta vários formatos de vídeo, o que significa que você pode transformar o DVD em diversos formatos. Veja como converter um DVD para MP4 no Mac.
Passo 1.Para começar, você precisará instalar o HandBrake em seu Mac e inserir o DVD na unidade de DVD.
-
Passo 2.Navegue até a caixa de diálogo "Abrir..." no Handbrake e escolha o DVD que você inseriu na unidade de DVD. Isso fará com que o Handbrake inicie a digitalização do DVD. Você verá dezenas de títulos sendo escaneados. Em seguida, você precisará selecionar o título usando o "Controle de Título" do Handbrake para converter DVD em MP4
-
Passo 3.Selecione um predefinição, como a predefinição "Fast 576p25". Depois de selecionar a predefinição, clique em "Resumo" e certifique-se de que o formato selecionado seja MP4.
-
Passo 4.Se você não quiser ajustar outras configurações, clique em "Explorar" para selecionar uma pasta para salvar o arquivo convertido em MP4. Em seguida, clique em "Iniciar Conversão" para converter um DVD para MP4 no Mac.

Parte 4. É possível converter DVD para MP4 no Mac com o Utilitário de Disco?
Uma outra forma de converter DVD para MP4 no Mac é usando o software Utilitário de Disco. Embora sua interface possa ser um pouco complexa para iniciantes, vale a pena usá-lo para converter DVD no Mac. Veja a seguir como converter DVD protegido para MP4 no Mac usando o Utilitário de Disco.
-
Passo 1.Acesse o Finder e clique em Ir > Utilitários. Em seguida, clique no ícone "Clicar em Nome" para organizar a lista por nome.
-
Passo 2.Dê um duplo clique no Utilitário de Disco para abri-lo. Em seguida, vá para o painel à esquerda para acessar os DVDs que você armazenou no Mac. Selecione um DVD e clique no ícone "Arquivo".
-
Passo 3.Clique em "Novo" e escolha a opção "Selecionar Imagem de Disco de". Esta opção mostrará o nome do DVD que você deseja copiar no Mac.
-
Passo 4.Selecione o "DVD/CD master" e clique em "Salvar". Isso iniciará a criação do DVD.
-
Passo 5.Um novo arquivo será adicionado no lado esquerdo da tela, e o arquivo será reconhecido como .cdr. Em seguida, insira o DVD. Depois de inserir o DVD na unidade de CD/DVD, clique no ícone de "Gravação" para converter os arquivos do DVD para MP4.

Conclusão
Você pode experimentar várias ferramentas para converter DVDs para MP4 no Mac, e este post revelou 4 formas incríveis para fazer isso. Sem diminuir a capacidade de nenhum outro software, o HitPaw Conversor de Vídeo para Mac é o melhor software para fazer a conversão de DVD para MP4 no Mac. Ele é altamente recomendado, já que permite a conversão de um DVD para MP4 no Mac com qualidade original.
Perguntas frequentes sobre DVD para MP4 no Mac
Q1. O QuickTime pode converter DVD para MP4 no Mac?
A1. Embora o QuickTime ajude a converter vídeos para vários formatos, não é possível usar o QuickTime para converter DVD para MP4 no Mac, pois ele não oferece suporte para essa funcionalidade.
Q2. É legal converter um DVD para MP4 no Mac para uso pessoal?
A2. Se você pretende copiar um DVD protegido por direitos autorais para MP4 com fins comerciais, isso é totalmente ilegal, pois violará as leis de direitos autorais. No entanto, se você pretende converter um DVD para MP4 no Mac para fins pessoais, pode fazê-lo, pois não há nada de errado nisso.





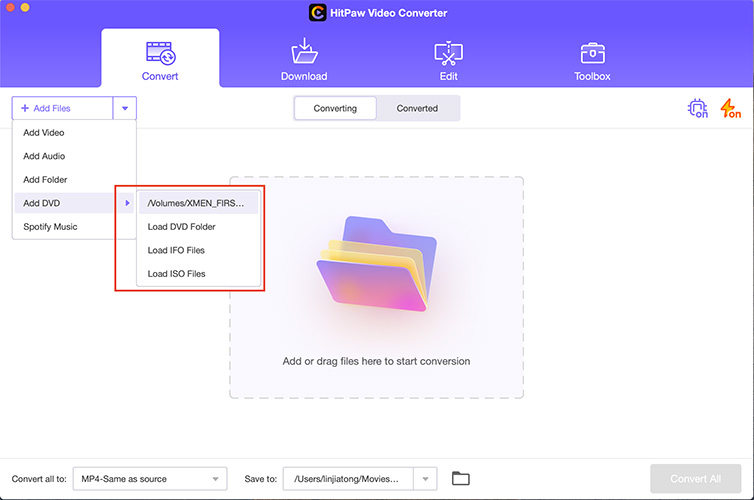
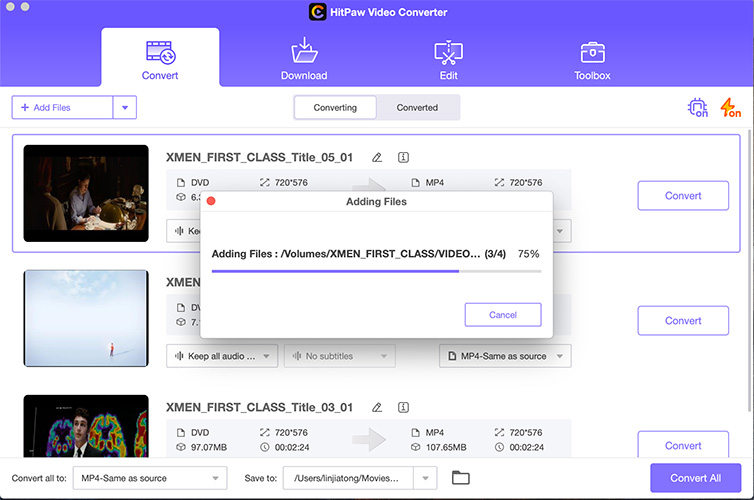
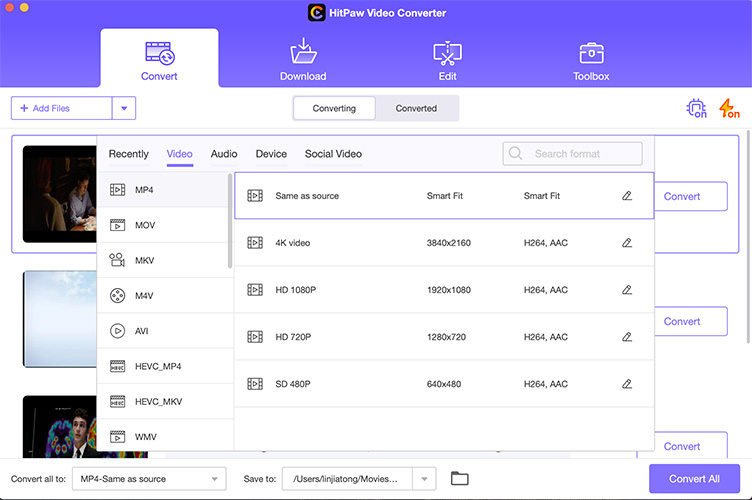
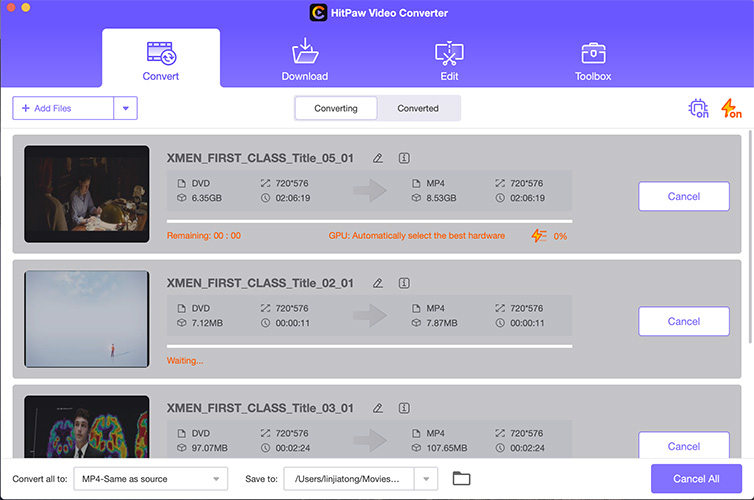
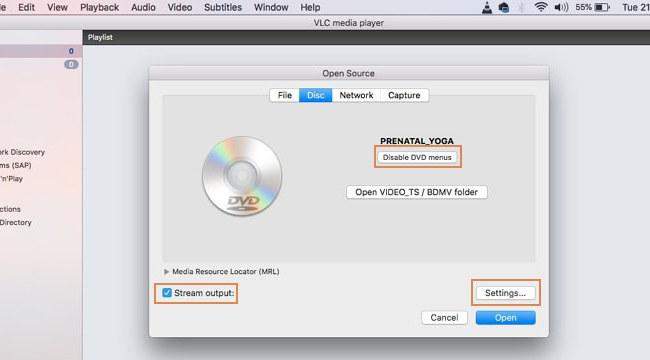

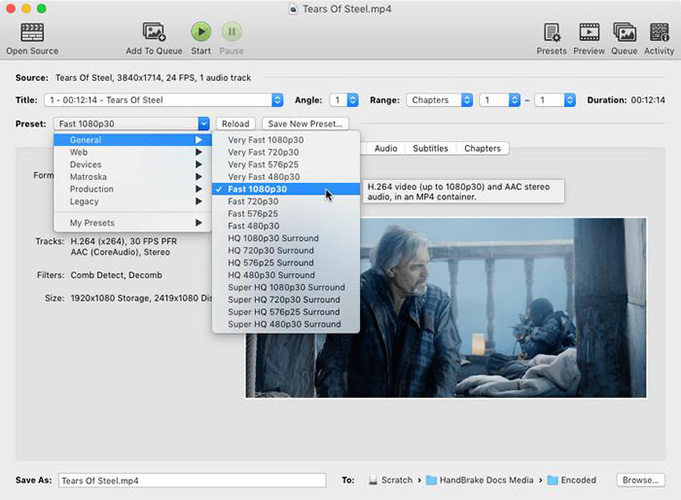








Pagina Inicial > Video Converter > Como Converter DVD para MP4 no Mac de Forma Fácil
Selecione a classificação do produto:
Joshua Hill
Editor-in-Chief
Trabalho como freelancer há mais de cinco anos. Sempre me impressiona quando encontro coisas novas e os conhecimentos mais recentes. EU acho que a vida é ilimitada, mas eu não conheço limites.
Ver todos os artigosDeixe um comentário
Crie sua revisão para artigos HitPaw