Como Converter JPG para PDF no iPhone (Funcionando 100%)
As seções abaixo oferecem os 3 melhores e mais eficientes conversores de JPG para PDF, juntamente com seus tutoriais. Vamos conferir!
Método 1: Como converter JPG em PDF no iPhone com a Opção de Impressão
O recurso de impressão do iPhone pode ajudar você a criar e salvar um PDF facilmente usando a opção de compartilhamento. Renomear o arquivo e armazenar os PDFs no local desejado também é possível!
Vamos conferir o tutorial passo a passo sobre como salvar JPG como PDF no iPhone usando a Opção de Impressão:
-
Passo 1. Primeiro, abra o aplicativo "Fotos" no seu iPhone e vá para a categoria "Álbuns". Aqui, você pode clicar na opção "Selecionar" no canto superior direito da tela para escolher as imagens JPG desejadas.

-
Passo 2. Após a seleção, toque no ícone "Compartilhar" na parte inferior esquerda, role para baixo e selecione "Imprimir" na guia de compartilhamento. Como não há uma impressora, pressione novamente a guia "Imprimir" para continuar.

-
Passo 3.Aqui, você precisa rolar para baixo e escolher a opção "Salvar em arquivos". Isso converterá o JPG em PDF no iPhone. Agora, renomeie o arquivo, selecione o local e pressione o botão "Salvar" para concluir a tarefa. É isso!

Método 2: Como converter JPG para PDF no iPhone usando o aplicativo Livros
O app Livros no iPhone é um aplicativo padrão excelente para ler eBooks ou PDFs. Você pode usá-lo para realizar a tarefa de criação de PDF. Os arquivos PDF convertidos são armazenados em sua biblioteca e podem ser visualizados posteriormente quando necessário.
Portanto, aqui está o processo detalhado de como converter JPG para PDF no iPhone gratuitamente usando o app Livros:
-
Passo 1. Primeiramente, abra o aplicativo "Fotos", escolha "Álbuns", toque em "Selecionar" no canto superior direito e selecione as imagens JPG desejadas.

-
Passo 2. Em seguida, toque no ícone "Compartilhar", role os ícones dos aplicativos horizontalmente, se necessário, e escolha o ícone do aplicativo "Livros" para iniciar a conversão.

-
Passo 3. O JPG será convertido automaticamente para PDF e será aberto no aplicativo Livros. Aqui, é possível retornar à interface principal e tocar nos "três pontos" para usar opções adicionais no aplicativo Livros. Tudo pronto!

Método 3: Como converter JPG para PDF com um aplicativo de terceiros
Quando se trata de um aplicativo de terceiros, não há opção melhor do que o aplicativo PDF Expert. Ele oferece a solução mais fácil para salvar JPG como PDF no iPhone. Além disso, você pode importar rapidamente imagens do armazenamento interno, Fotos, iCloud, Dropbox e outros serviços de armazenamento em nuvem.
Além de tudo isso, o PDF Expert permite que você converta ou una várias imagens JPG em um único PDF. Quer mais? Você também pode comprimir e compartilhar o PDF convertido na nuvem, por e-mail ou em outras plataformas sociais.
Vamos seguir os passos abaixo para converter JPG em PDF no iPhone usando o aplicativo PDF Expert:
-
Passo 1. O primeiro passo é instalar e abrir o aplicativo no seu iPhone ou iPad. Clique no pequeno ícone de adição "+" no canto inferior direito. Agora, toque em qualquer fonte que desejar.

-
Passo 2. Em seguida, você precisa selecionar o álbum e os arquivos JPG necessários. Uma vez feito isso, pressione o botão "Importar" no canto superior direito da janela pop-up.

-
Passo 3. Por fim, clique na guia "Selecionar" para escolher as várias imagens JPG que você deseja converter e toque em "Unir em PDF" na coluna à esquerda. Renomeie o arquivo e pressione "Concluído". Isso é tudo que precisa!

Dica extra: Converter vários JPG em lote de maneira fácil
Você está procurando maneiras de converter JPG em lote no seu sistema Windows ou Mac para economizar tempo e esforço? Se sim, o HitPaw Conversor de Vídeo se mostra uma ferramenta útil. É uma solução completa para atender às suas necessidades de conversão, download e edição. Com a ferramenta "Converter Imagem" do HitPaw, converter JPG para outros formatos de imagem é muito fácil.
Como oferece uma conversão sem perdas, você não terá perda de qualidade durante a conversão. Além disso, você pode converter sem complicações devido à sua avançada tecnologia de aceleração da GPU. Você também pode pré-visualizar a imagem antes ou após a conversão, se necessário. Além disso, você pode usar seu conversor de imagens on-line com facilidade.

Destaques:
- Suporta formatos como PNG, HEIC, TIFF, BMP, etc.
- Converte JPG para outro formato em um clique.
- Mantém a resolução da imagem intacta durante a conversão.
- Permite converter várias imagens rapidamente de uma só vez.
- Permite baixar fotos de perfil e fotos do Instagram.
- Também permite criar GIFs a partir de vídeos de maneira fácil.
Como converter JPG para PNG ou qualquer outro formato usando a ferramenta "Converter Imagem" do HitPaw:
-
Passo 1. Após baixar e abrir o software no seu PC, vá para a aba "Toolkit" no menu principal. Aqui, você precisa escolher a ferramenta "Converter Imagem".

-
Passo 2. Em seguida, você terá a opção de navegar e importar as imagens JPG desejadas do seu sistema. Após carregar várias fotos, abra o menu suspenso "Converter tudo para" e selecione o formato "PNG" ou qualquer outro desejado.

-
Passo 3. O último passo é escolher a pasta de saída na guia "Salvar em" e clicar no botão "Converter Tudo". Após um breve processamento, ele abrirá a pasta de destino do arquivo. Pronto!

Conclusão
De fato, no guia acima você recebeu as três melhores recomendações para ajudá-lo a converter JPG em PDF no seu iPhone e iPad. Embora seja mais fácil usar os aplicativos padrão, você também pode optar por um aplicativo de terceiros para obter melhores resultados.
Mas, às vezes, usuários do Windows e Mac precisam converter muitas imagens JPG não para arquivos PDF, mas para outro formato de imagem de uma só vez. Por isso, o HitPaw Conversor de Vídeo oferece uma ferramenta de conversão de imagem para realizar essa tarefa de maneira eficiente. Experimente uma vez e você não vai mais precisar pesquisar por outra!
FAQs sobre a conversão de JPG para PDF no iPhone
Q1. Como converter JPG para PDF no meu iPhone?
A1. Entre as várias opções para dispositivos móveis, o Adobe Acrobat pode ajudá-lo de forma mais eficiente. Abra a ferramenta em seu navegador, clique em "Selecionar um arquivo" e escolha a imagem JPG desejada. Ele converterá automaticamente seu JPG em um arquivo PDF. Você só precisa baixá-lo e pronto!
Q2. Como salvar várias imagens como um PDF no iPhone?
A2. Você pode salvar várias imagens como PDF no iPhone de maneira fácil usando o aplicativo de mídia padrão, o Preview. Você deve selecionar todas as imagens necessárias nesse aplicativo e tocar em "Imprimir imagens selecionadas". No menu suspenso "Imprimir", pressione "Salvar em PDF". Como resultado, você obterá um arquivo PDF com cada imagem em uma página.
Q3. Como criar um arquivo PDF no iPhone 14?
A3. Criar um arquivo PDF no iPhone 14 é fácil. Tudo que precisa fazer é abrir a imagem ou documento no seu iPhone ou iPad com iOS 10 ou posterior. Em seguida, clicar em "Compartilhar" na parte inferior da tela. Então, rolar os ícones para baixo e clicar em "Imprimir". Uma prévia em formato PDF será aberta, salve-a e pronto!

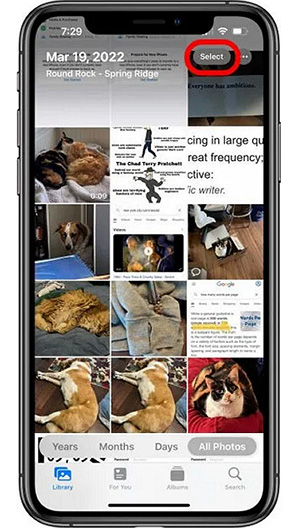

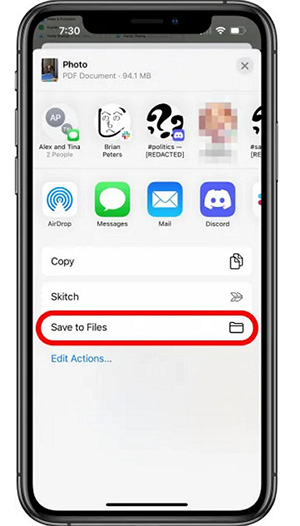
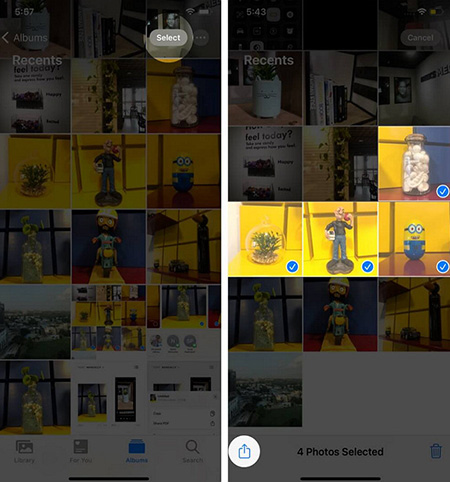
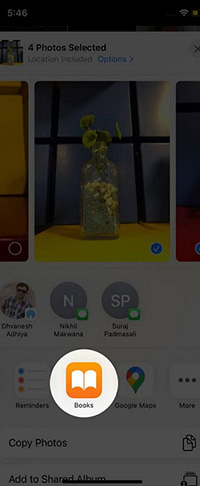
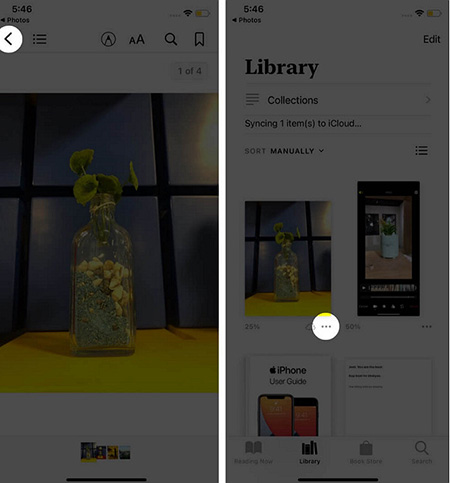
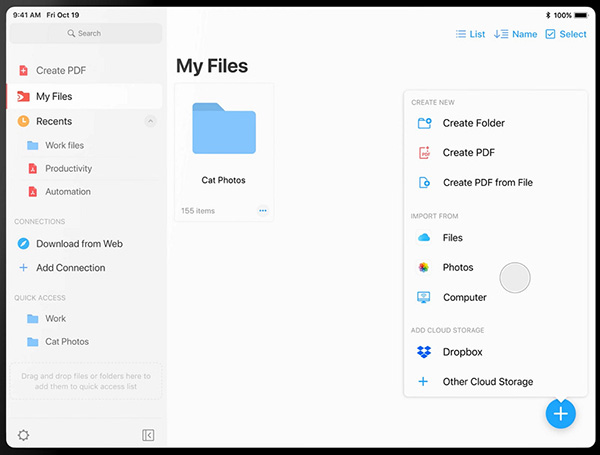

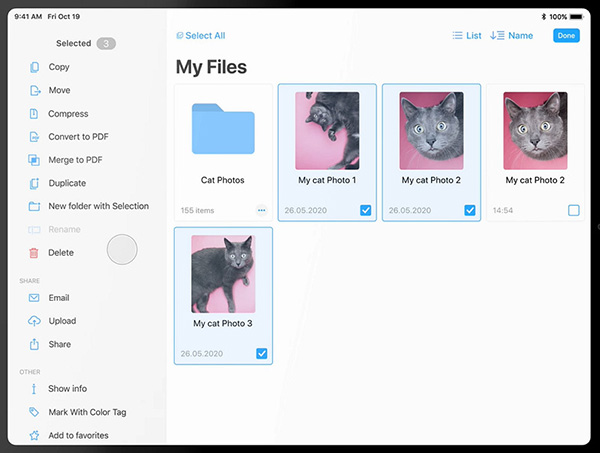





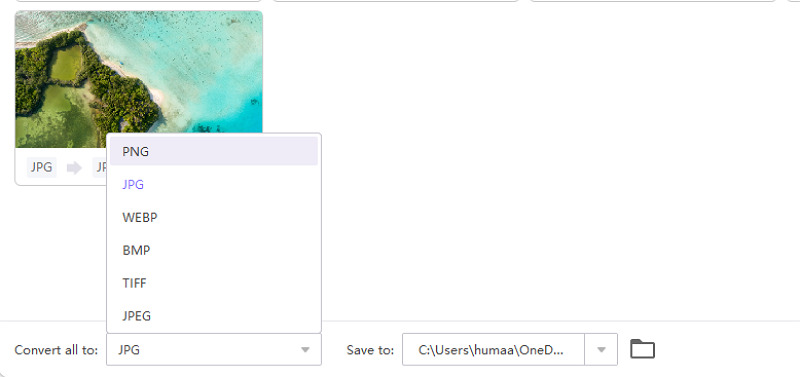
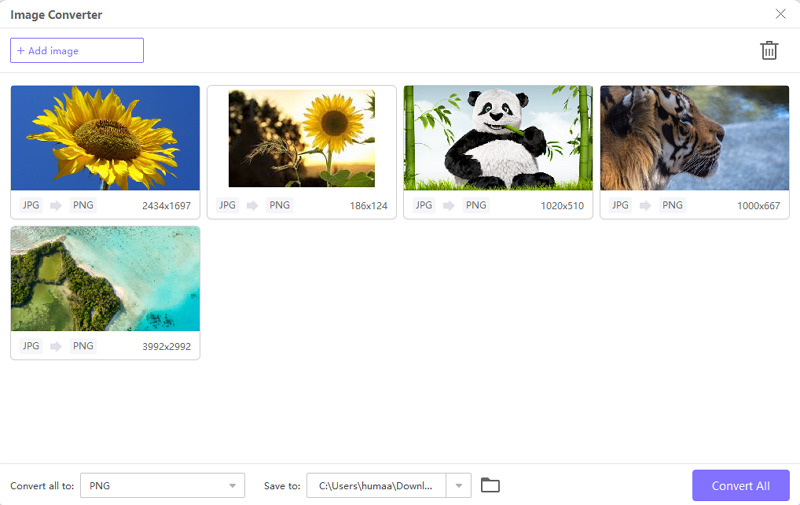



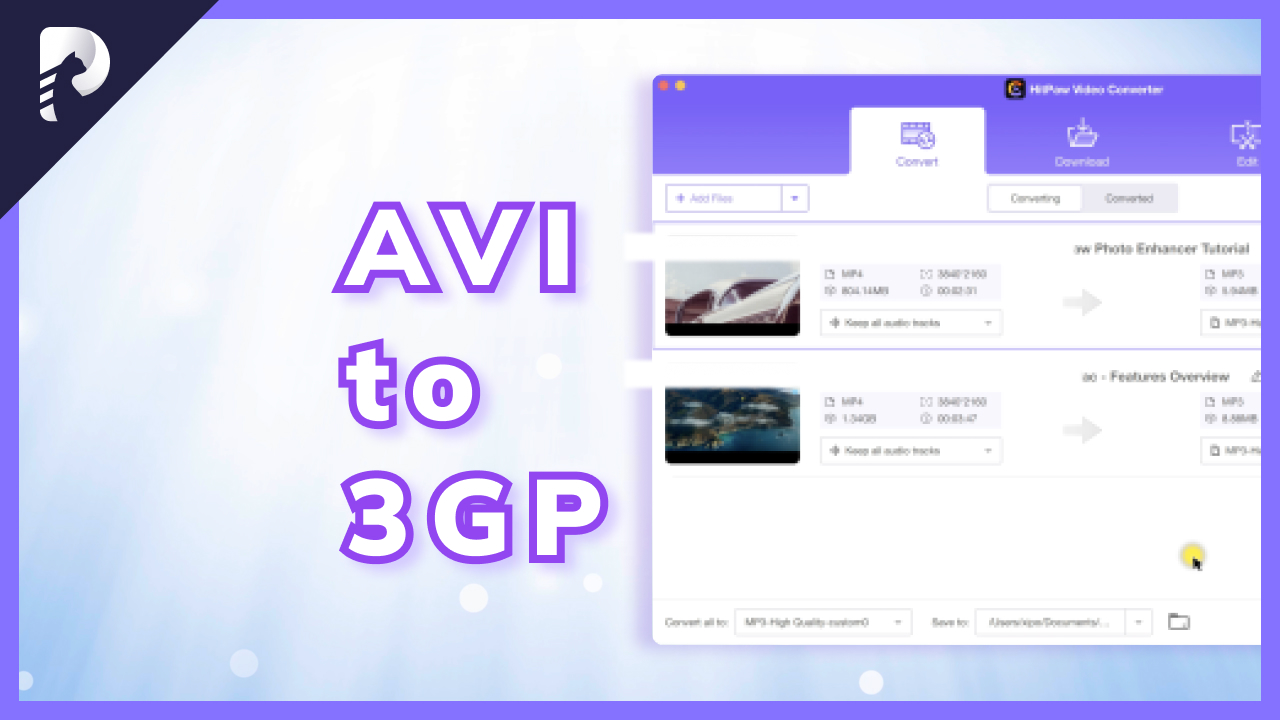
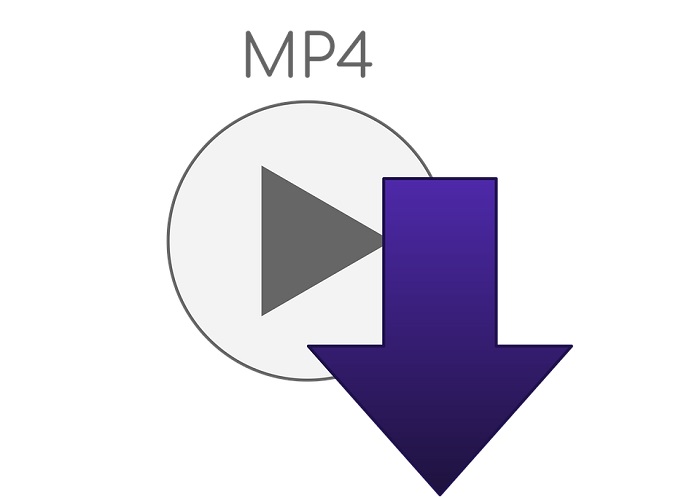


Pagina Inicial > Photo Tips > Como Converter JPG para PDF no iPhone (Funcionando 100%)
Selecione a classificação do produto:
Joshua Hill
Editor-in-Chief
Trabalho como freelancer há mais de cinco anos. Sempre me impressiona quando encontro coisas novas e os conhecimentos mais recentes. EU acho que a vida é ilimitada, mas eu não conheço limites.
Ver todos os artigosDeixe um comentário
Crie sua revisão para artigos HitPaw