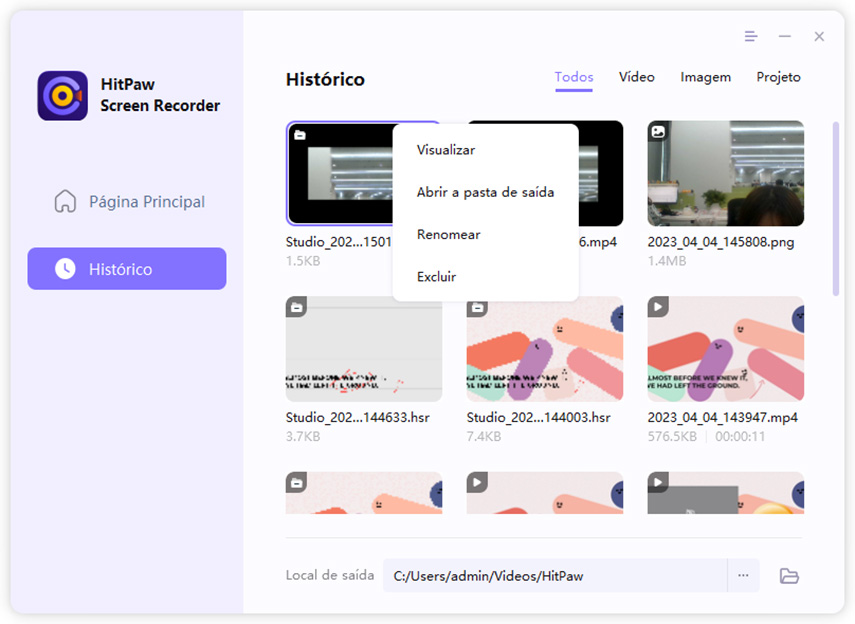Como gravar a webcam com o HitPaw Gravador de Tela
Quer aprender como gravar a webcam com o HitPaw Gravador de Tela? Leia este guia para encontrar os passos detalhados com imagens.
Passo 1. Baixe e instale
Primeiro baixe o HitPaw Gravador de Tela, instale-o em seu computador e depois execute o software.
Passo 2. Selecione a webcam em dispositivos
A partir da interface inicial, você pode clicar na opção "Dispositivo" e depois "Webcam".
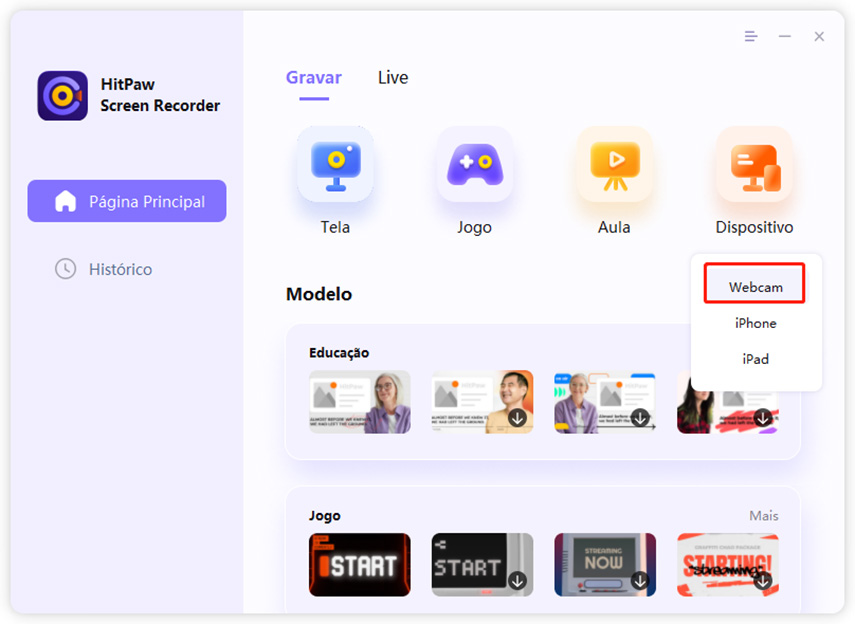
Passo 3. Selecione a webcam e as configurações
A partir da interface inicial, você pode escolher a webcam que deseja gravar. Você pode usar sua câmera do computador. Em seguida, você pode escolher uma resolução adequada e também FPS.
Você pode configurar o espelhamento da webcam, e a remoção do fundo da webcam, e se houver uma tela verde, você pode ativar o uso da tela verde.
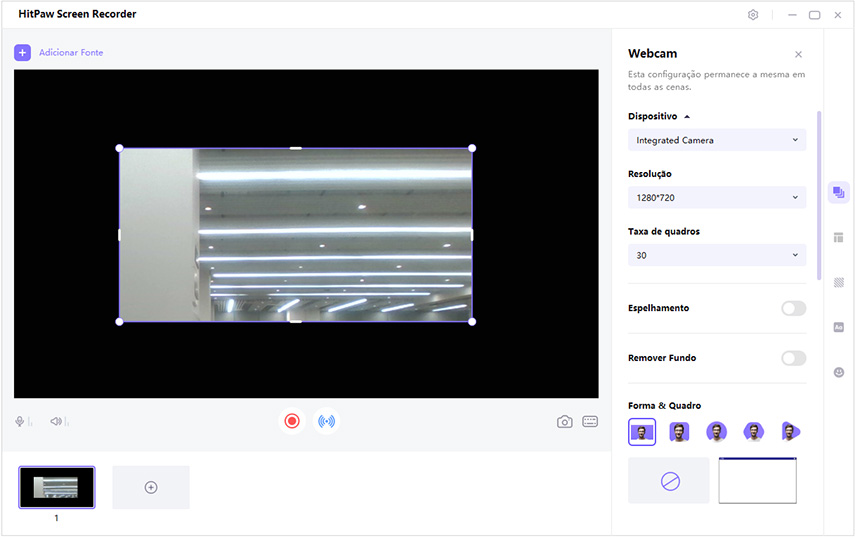
Nota: você pode pressionar e segurar nas quatro bordas e arrastar para recortar a câmera.
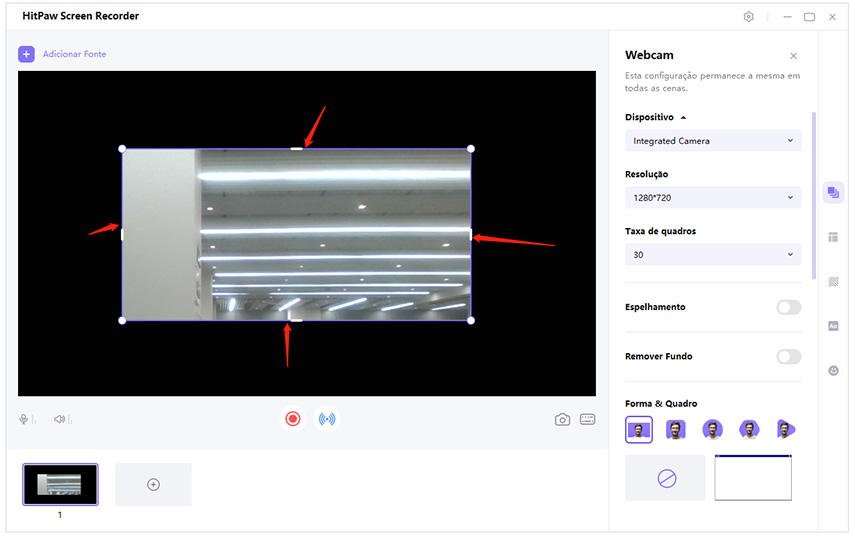
Passo 4. Comece a gravar
Clique no botão "Iniciar" para começar a gravar a webcam, você pode clicar em ajustar o áudio do sistema e o áudio do microfone, mudar a webcam se quiser alternar para outra, e também fazer espelhamento durante a gravação.
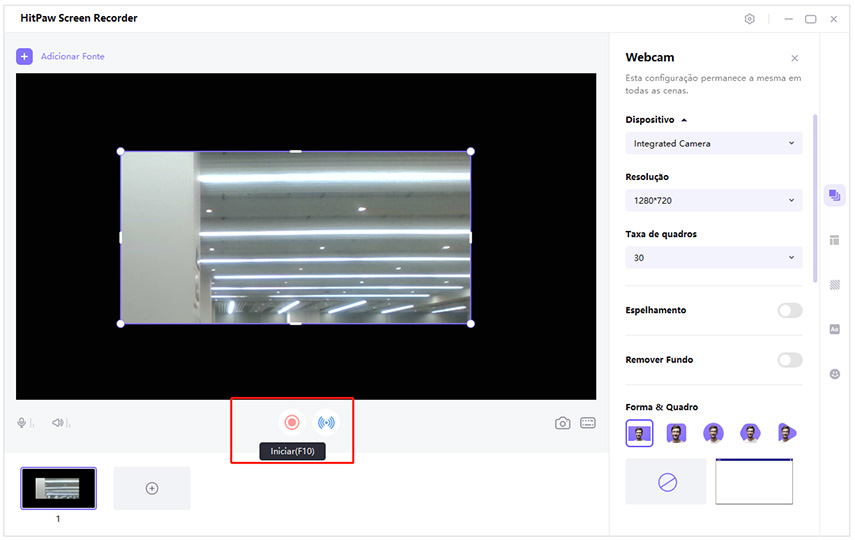
Nota: HitPaw Gravador de Tela permite a captura de tela com um clique, o ícone de captura de tela se parece com uma câmera.
Passo 5. Finalize a gravação e edite o vídeo
Agora, clique no botão "Parar" para finalizar a gravação. O software lhe dará uma opção rápida para cortar o vídeo gravado. Está localizada no canto inferior direito da tela. Você pode clicar no ícone de "Play" para pré-visualizar e cortar o vídeo no tamanho que você desejar. Se você não precisar editar o vídeo, basta clicar no ícone do lado direito para abrir a pasta de saída e verificar o vídeo na pasta.

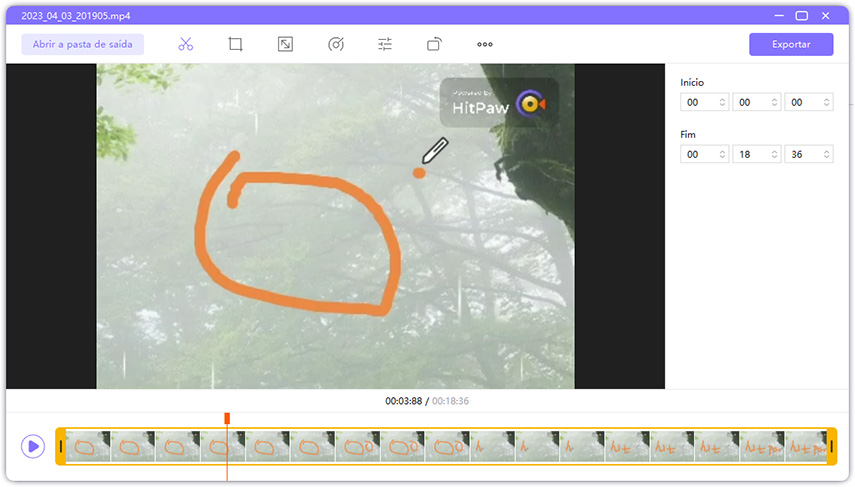
Ou você pode ir para a interface inicial e clicar em "Histórico" para encontrar seu vídeo. Clique com o botão direito do mouse para selecionar editar, abrir a pasta de saída, renomear ou excluir o vídeo.