Como gravar tela com HitPaw
HitPaw Gravador de Tela é uma poderosa ferramenta de gravação de tela, software de transmissão ao vivo e uma câmera virtual que permite gravar vídeo de um computador, webcam ou dispositivo iOS e apresentar vídeos ao vivo em plataformas populares de streaming, ferramentas de videoconferência ou aplicativos de videochamada. Confira este guia detalhado e aprenda os passos para usar o HitPaw Gravador de Tela para gravar sua tela.
Passo 1. Execute o HitPaw Gravador de Tela
Baixe o HitPaw Gravador de Tela e depois instale-o em seu computador. Execute o HitPaw Gravador de Tela após a instalação. Na interface inicial, você encontrará 6 opções. Para gravar a tela, clique em "Tela".
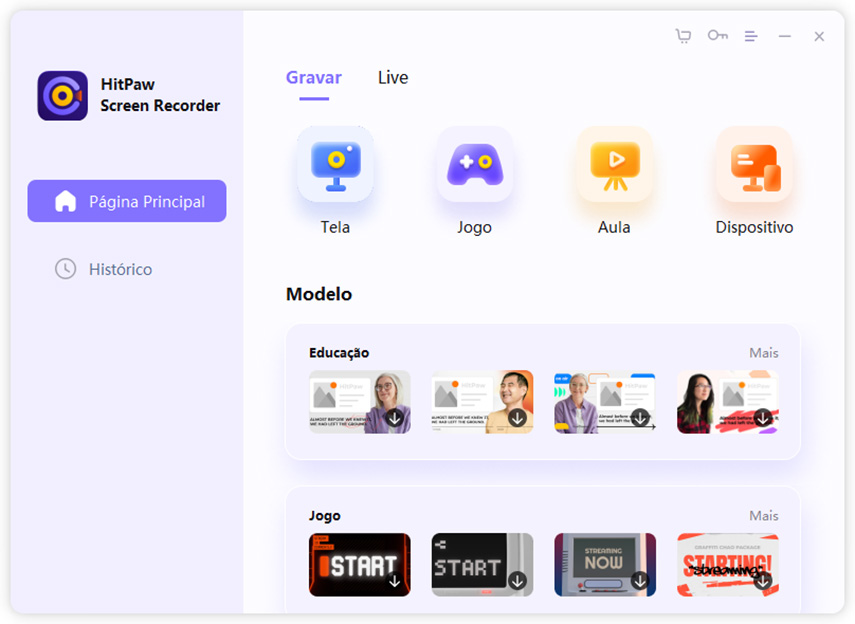
Passo 2. Clique para selecionar a área de gravação
Você pode selecionar a tela inteira pressionando a barra de espaço ou personalizar a área de gravação, clicando e arrastando. Você pode redimensionar e mover a janela de gravação de acordo com suas próprias necessidades.
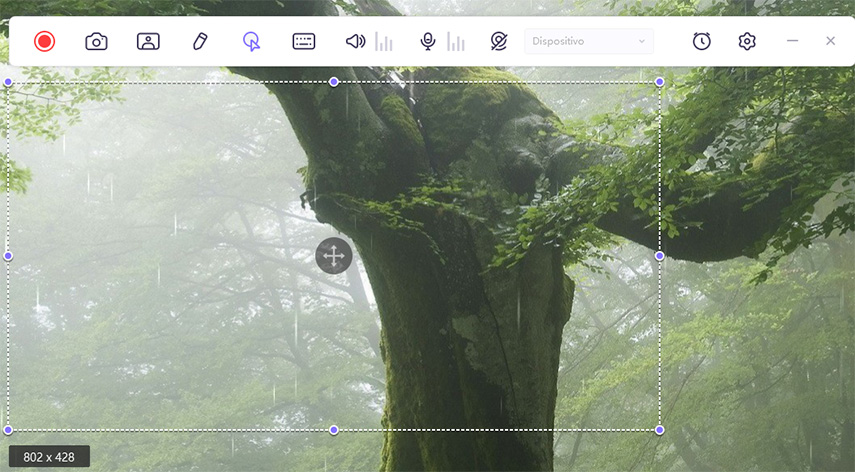
Passo 3. Personalize as configurações de gravação
Toque no ícone de engrenagem na barra de ferramentas para abrir a janela de configurações. Agora, defina as preferências de gravação nas seguintes seções:
Geral: escolha a taxa de quadros, a resolução e o formato de saída. Você pode exportar o vídeo gravado em MP4 ou MKV.
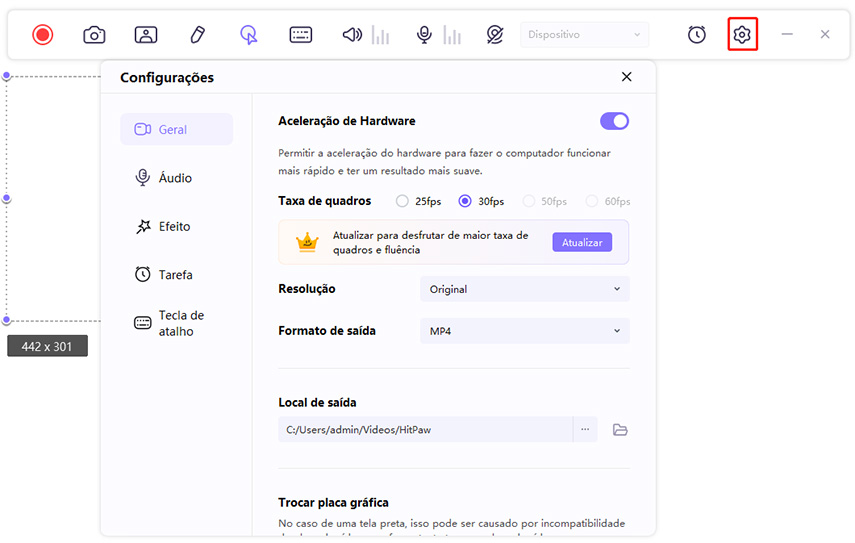
Efeito: marque a caixa ao lado de "Mostrar cursor do mouse" e "Mostrar teclas" para permitir ou não a seta do mouse durante a sessão de gravação.
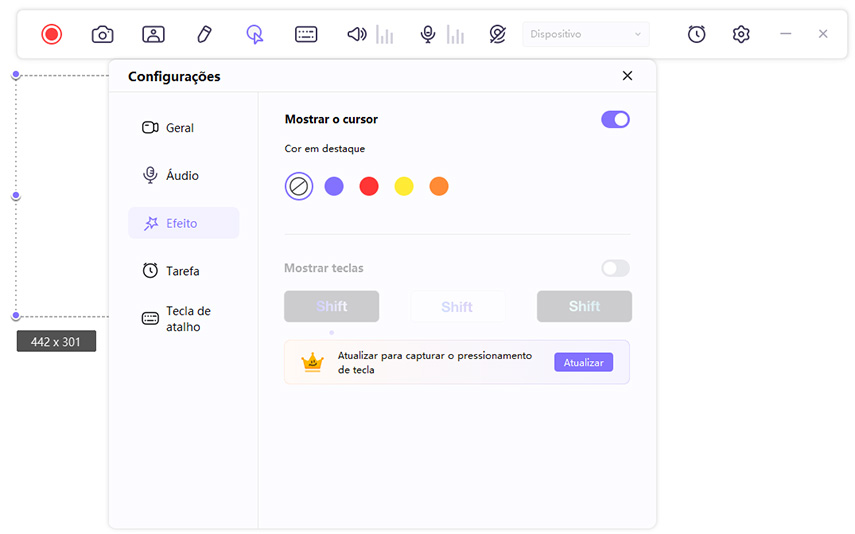
Tarefa: a partir daqui, você pode agendar tarefas de gravação em um horário específico, como preferir. Para mais detalhes, por favor, vá para a seção "Agendar Gravação".
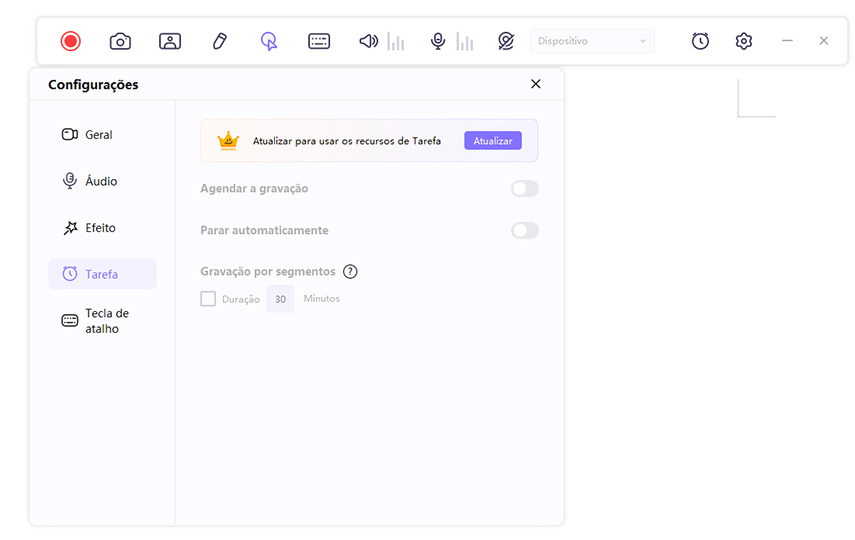
Dispositivo: selecione as fontes de áudio. Para gravar tela com som, você pode usar o microfone interno do sistema ou conectar um microfone externo e selecioná-lo na lista de microfones. Você também pode clicar na opçao "Alto-falante" e selecionar uma fonte de áudio.
Atalhos: nesta seção, você pode definir os atalhos do teclado para iniciar ou parar a gravação, pausar/continuar a gravação, etc.
Para Iniciar/Parar a gravação, a tecla de atalho é F10. Para Pausar/Continuar a gravação, a tecla de atalho é F9. Para Ocultar o menu de opções, a tecla de atalho é F8. A tecla de atalho Mostrar/Ocultar é F7. Para fazer a Captura de tela, a tecla de atalho é F6. Você pode simplesmente clicar na tecla de atalho e mudá-la para uma nova que você desejar.
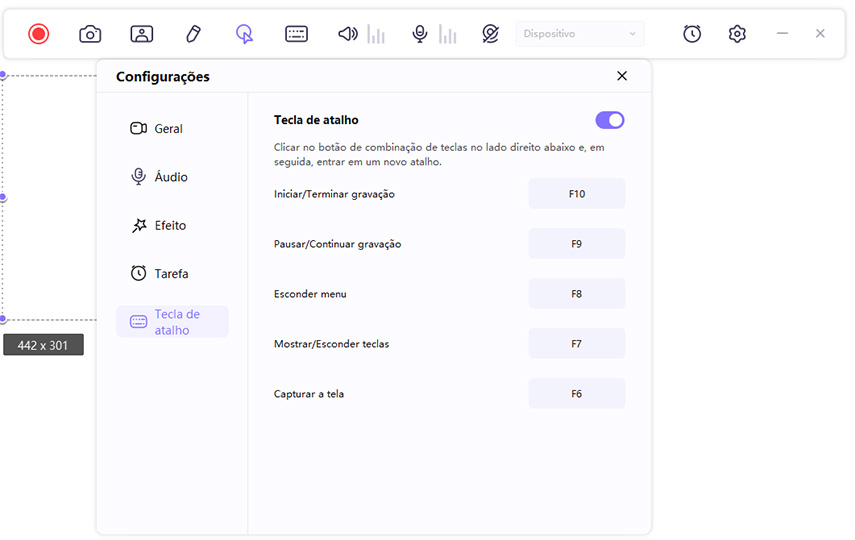
Passo 4. Comece a gravar
Clique no ícone de gravação, então o HitPaw Gravador de Tela começará a gravar sua tela. Durante o processo de gravação, você pode clicar no botão de pausa para fazer uma pausa na gravação. Se você quiser terminar a gravação, basta clicar no botão de parar.

Nota:
- Você pode clicar no ícone da câmera para uma rápida captura de tela.
- Você também pode clicar no ícone PiP para mudar rapidamente para a gravação de webcam ou gravação picture-in-picture.
- Você pode clicar nos ícones do alto-falante e do microfone para desativar o áudio se não quiser gravar o áudio enquanto grava a tela.

Passo 5. Desenhe enquanto grava a tela
Encontre o ícone de desenho ao lado do recurso PiP. Clique sobre ele, você verá que existem 3 opções: caneta, destaque e seta. Escolha o tamanho e a cor adequados, depois arraste o mouse sobre a tela de gravação para marcar o conteúdo importante.
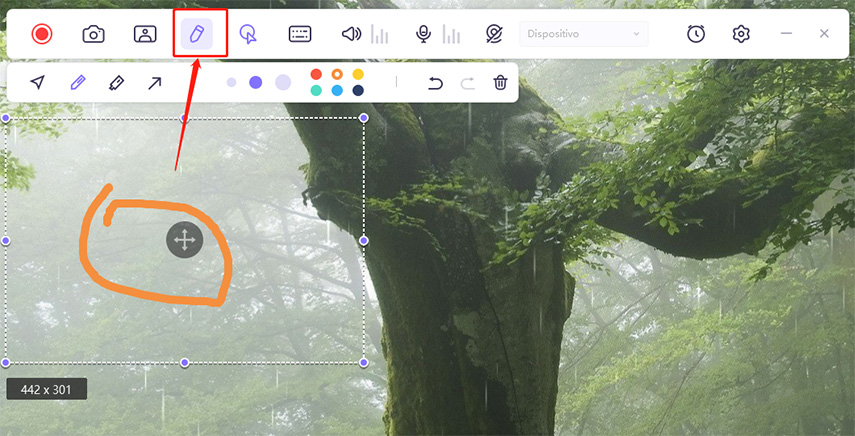
Nota: só é possível usar a função de desenho para destacar a tela no caso de gravação de tela ou gravação com webcam.
Passo 6. Finalize a gravação e edite o vídeo
Uma vez clicado o botão de parada, o software encerrará a gravação e lhe dará uma rápida opção para cortar o vídeo gravado. Ela está localizada no canto inferior direito da tela. Você pode clicar no ícone play para pré-visualizar e cortar o vídeo no tamanho desejado. Se você não precisar editar o vídeo, basta clicar no ícone do lado direito para abrir a pasta de saída e visualizar o vídeo.

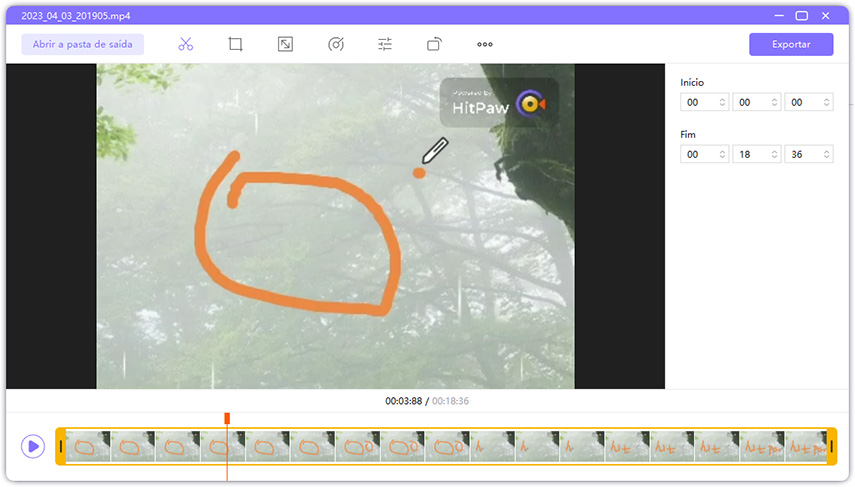
Ou você pode ir para a interface inicial e clicar em "Histórico" para encontrar seu vídeo na tela. Clique com o botão direito do mouse para selecionar editar, abrir a pasta de saída, renomear ou excluir o vídeo.




